电脑屏幕镜像了怎么调回去 电脑屏幕反过来了怎么办恢复
更新时间:2024-03-08 11:25:59作者:qiaoyun
有不少用户在使用电脑的时候,发现突然不小心按到了键盘上的某个按键,导致电脑屏幕镜像了,使用起来非常不方便,很多人遇到这样的问题都不知道该怎么办,那么电脑屏幕镜像了怎么调回去呢?针对此问题,本文这就给大家详细介绍一下电脑屏幕反过来了的详细恢复方法。
方法如下:
方法一:从图形选项里矫正
1、右击桌面空白处,点击“图形选项”。
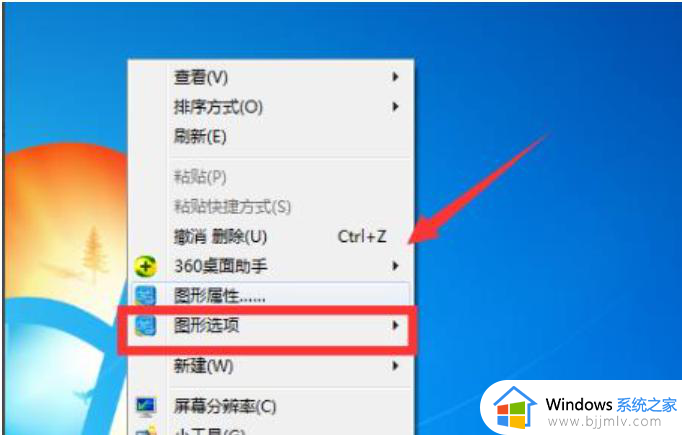
2、点击“旋转”,随后选择“旋转至0度”即可矫正桌面。
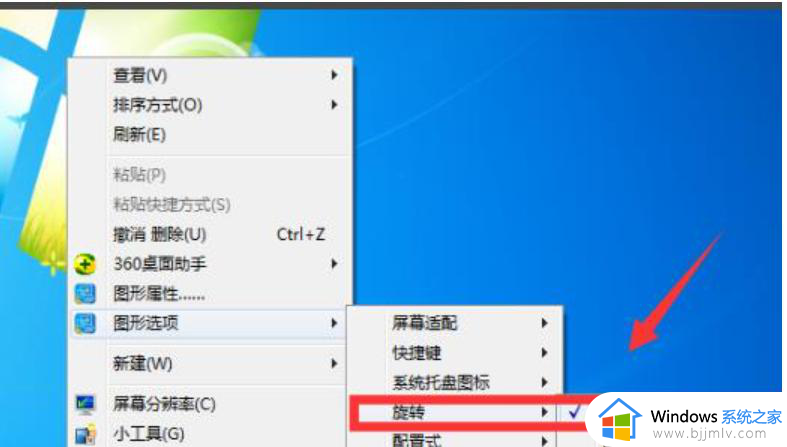
方法二:更改显示器设置
1、右击桌面点击“个性化”。
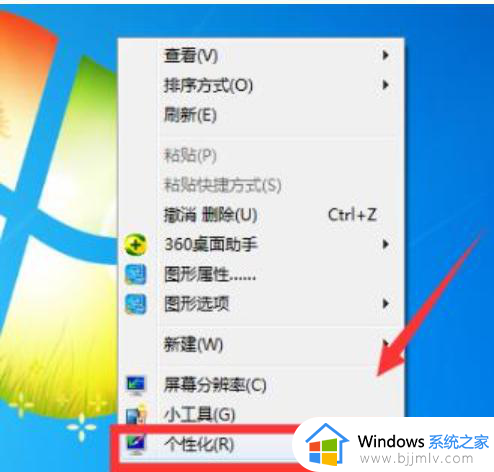
2、随后选择左下角的显示。
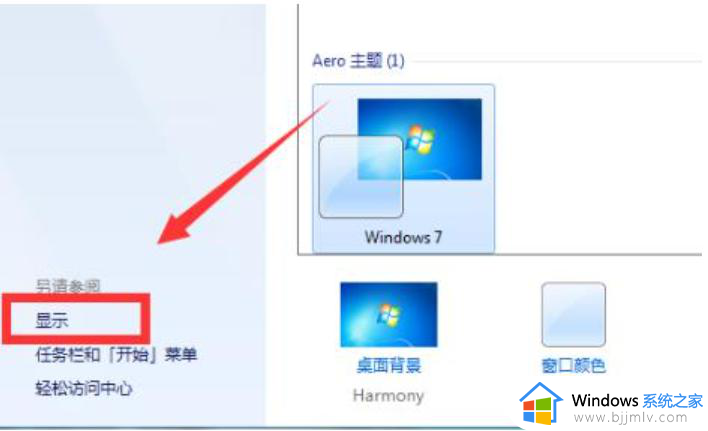
3、再点击“更改显示器设置”。

4、在更改显示器外观下的方向中将“纵向”改为“横向”即可矫正。
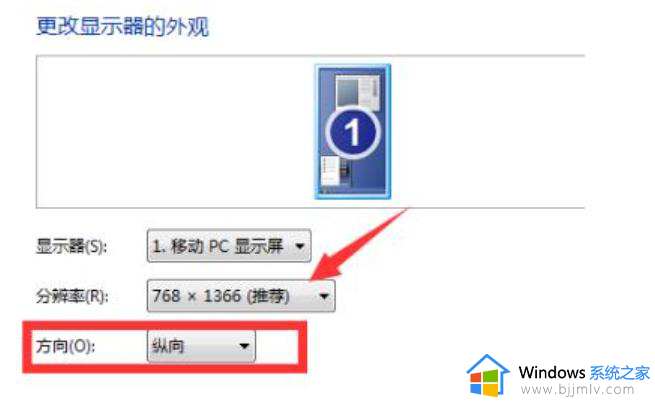
方法三:使用快捷键修复
当出现屏幕被旋转情况时,最快捷的恢复方法是按键盘上的“Ctrl+Alt+↑(方向上键)”即可恢复桌面方向,此方法适用于win7、win10以及win11版本。
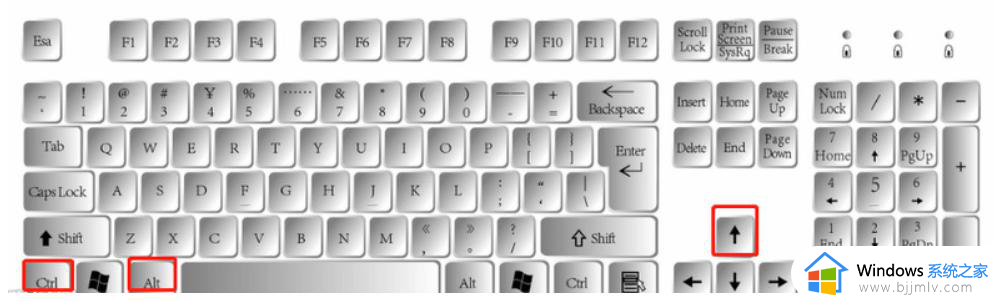
上面给大家介绍的就是电脑屏幕反过来了怎么办恢复的详细内容,有遇到一样情况的用户们可以参考上述方法步骤来进行解决,希望帮助到大家。
电脑屏幕镜像了怎么调回去 电脑屏幕反过来了怎么办恢复相关教程
- 笔记本电脑屏幕竖屏了怎么恢复过来 笔记本屏幕竖屏了如何调回来
- 笔记本电脑屏幕倒转了怎么调 笔记本电脑屏幕倒过来了如何设置回来
- 电脑屏幕颠倒过来如何恢复正常?电脑桌面上下颠倒了怎么调回来
- 电脑横屏了怎么旋转过来 电脑屏幕变成横屏了如何弄回竖屏
- 电脑屏幕旋转了90度怎么调回来 电脑屏幕旋转90度怎么复原
- 电脑显示屏变小了两边黑怎么调过来?电脑显示器屏幕缩小了两边是黑的如何解决
- 电脑桌面图标显示到屏幕外面去了怎样调 电脑桌面图标超出屏幕外面去了如何处理
- 电脑横屏怎么调整过来 电脑显示横屏如何恢复
- 笔记本电脑屏幕变暗了怎么调回来 笔记本电脑屏幕突然变得特别暗如何解决
- windows屏幕变得很大如何调回来 windows屏幕放大了怎么缩小
- 惠普新电脑只有c盘没有d盘怎么办 惠普电脑只有一个C盘,如何分D盘
- 惠普电脑无法启动windows怎么办?惠普电脑无法启动系统如何 处理
- host在哪个文件夹里面 电脑hosts文件夹位置介绍
- word目录怎么生成 word目录自动生成步骤
- 惠普键盘win键怎么解锁 惠普键盘win键锁了按什么解锁
- 火绒驱动版本不匹配重启没用怎么办 火绒驱动版本不匹配重启依旧不匹配如何处理
电脑教程推荐
win10系统推荐