w10打开软件每次都弹出来一个提示框怎么办
更新时间:2023-03-02 09:53:42作者:runxin
很多时候我们在使用win10系统的过程中,当用户打开某个程序图标上带有盾牌的标志的时候,常常会出现一个提示窗口,对于这种弹窗提示的询问,要如何做才能将其设置为不提示或者关掉呢?对此小编在这里就来教大家w10打开软件每次都弹出来一个提示框解决方法。
具体方法:
第一步、在win10系统上,打开控制面板,进去之后,点击“系统和安全”,如下图所示:
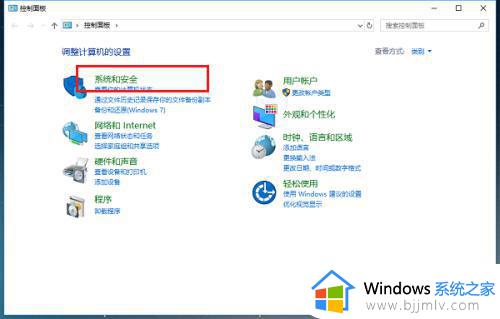
第二步、进去系统和安全界面之后,点击安全和维护,如下图所示:
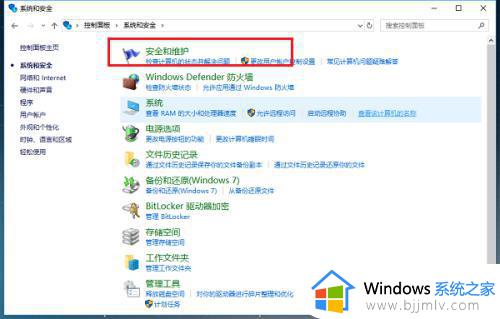
第三步、在安全和维护界面中,点击“更改用户账户控制设置”,如下图所示:
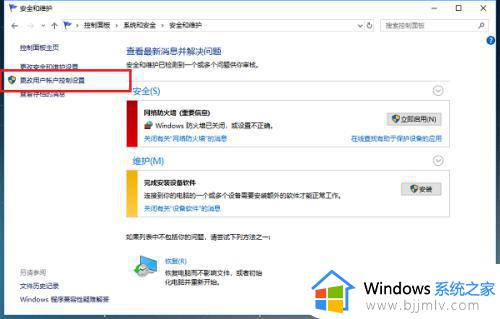
第四步、进去用户账户控制设置界面之后,可以看到应用试图安装软件或更改我的计算机的时候,进行“始终通知”,这是造成打开软件总是弹出提示窗口的原因,如下图所示:
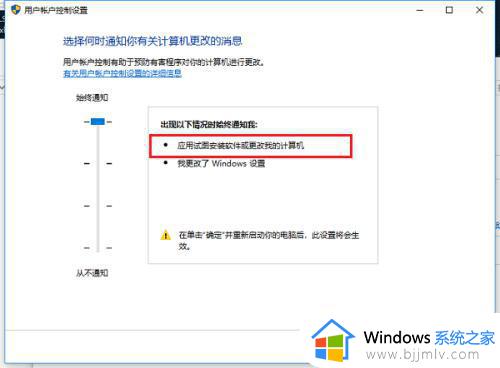
第五步、将用户账户控制设置改为“从不通知”,点击下方的确定,如下图所示:
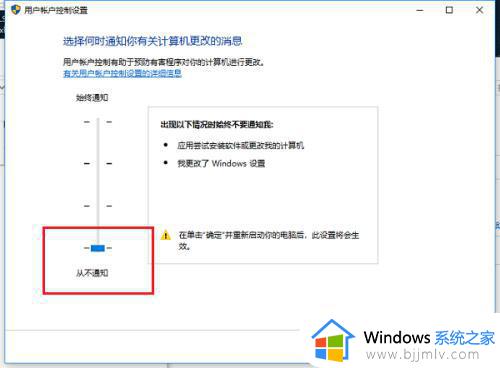
第六步、鼠标右键开始菜单,进行重启电脑。再次打开软件就不会弹出提示窗口了,如下图所示:
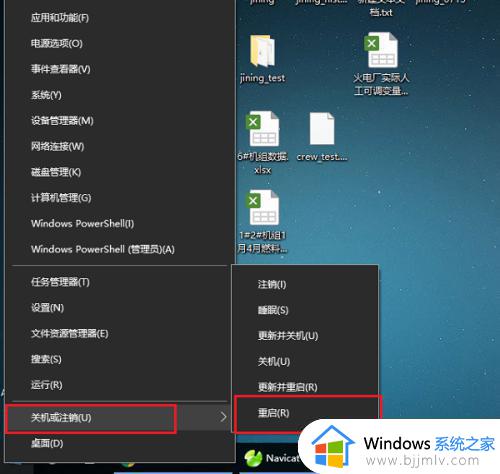
上述就是有关w10打开软件每次都弹出来一个提示框解决方法了,如果有遇到这种情况,那么你就可以根据小编的操作来进行解决,非常的简单快速,一步到位。
w10打开软件每次都弹出来一个提示框怎么办相关教程
- win10打开软件老是提示是否运行怎么回事 win10每次打开软件都会弹出是否运行窗口如何解决
- win10打开软件每次都要确认权限怎么解决 如何解决win10打开软件时不断弹出询问框的问题
- 怎么关闭win10每次打开软件跳出来的提示功能
- win10点开一个软件就要问一次怎么办 win10每打开一个软件都要点允许怎么解决
- win10打开应用弹窗如何关闭 win10每次打开软件都要提示怎么解决
- win10每次打开软件都要确认运行怎么办 win10每次打开软件时都要手动确认如何解决
- win10每次安装软件都要提示安全警告怎么解决?
- win10每次打开wegame都提示用户账户控制如何解决
- win10每次打开文件都要选择打开方式怎么处理?
- win10每次开机都要磁盘检查怎么办 win10每次打开电脑都要磁盘检查如何解决
- win10如何看是否激活成功?怎么看win10是否激活状态
- win10怎么调语言设置 win10语言设置教程
- win10如何开启数据执行保护模式 win10怎么打开数据执行保护功能
- windows10怎么改文件属性 win10如何修改文件属性
- win10网络适配器驱动未检测到怎么办 win10未检测网络适配器的驱动程序处理方法
- win10的快速启动关闭设置方法 win10系统的快速启动怎么关闭
热门推荐
win10系统教程推荐
- 1 windows10怎么改名字 如何更改Windows10用户名
- 2 win10如何扩大c盘容量 win10怎么扩大c盘空间
- 3 windows10怎么改壁纸 更改win10桌面背景的步骤
- 4 win10显示扬声器未接入设备怎么办 win10电脑显示扬声器未接入处理方法
- 5 win10新建文件夹不见了怎么办 win10系统新建文件夹没有处理方法
- 6 windows10怎么不让电脑锁屏 win10系统如何彻底关掉自动锁屏
- 7 win10无线投屏搜索不到电视怎么办 win10无线投屏搜索不到电视如何处理
- 8 win10怎么备份磁盘的所有东西?win10如何备份磁盘文件数据
- 9 win10怎么把麦克风声音调大 win10如何把麦克风音量调大
- 10 win10看硬盘信息怎么查询 win10在哪里看硬盘信息
win10系统推荐