win10打开软件每次都要确认权限怎么解决 如何解决win10打开软件时不断弹出询问框的问题
更新时间:2023-08-23 16:43:17作者:run
win10打开软件每次都要确认权限怎么解决,在使用Win10操作系统时,您可能会遇到一个令人困扰的问题,即每次打开软件时都需要确认权限,这种频繁弹出的询问框无疑会影响到您的工作效率和使用体验。接下来,我们将介绍如何解决win10打开软件时不断弹出询问框的问题,让您的电脑操作更加顺畅。
具体方法:
方法一、
1、按下【Win+R】组合键打开运行窗口,输入msconfig 点击确定打开系统配置。
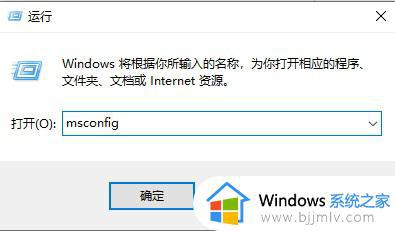
2、切换到【工具】标签。
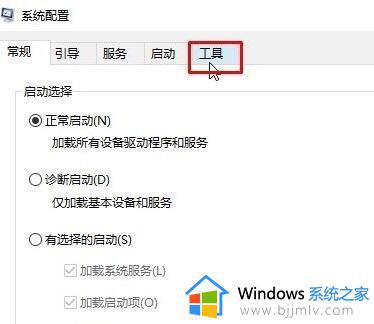
3、在下面选中【更改UAC 设置】,点击【启动】。
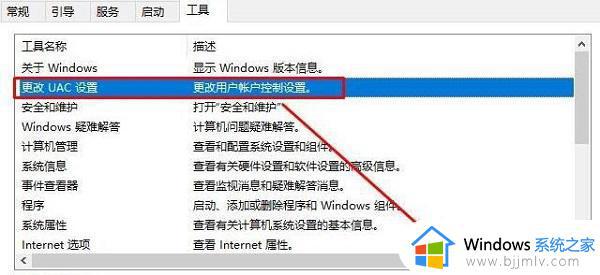
4、在左侧将滑块移动到底部,点击【确定】(弹出询问框选同意即可)。
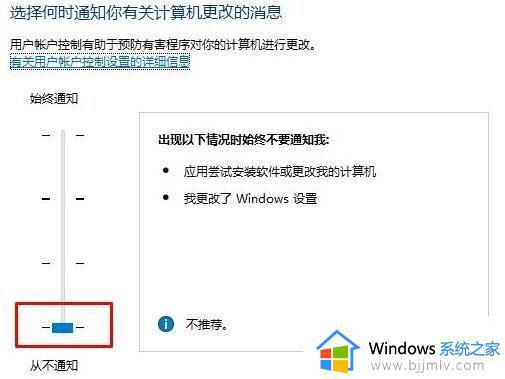
方法二、
1,使用键盘组合快捷键“ Win + R”打开运行窗口,输入gpedit、msc,然后按下回车确认输入。
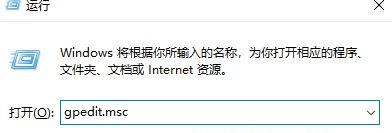
2,打开弹出窗口,单击左侧列表中的“用户配置”,选择“管理模板”,在右侧找到“窗口”组件,然后双击将其打开。
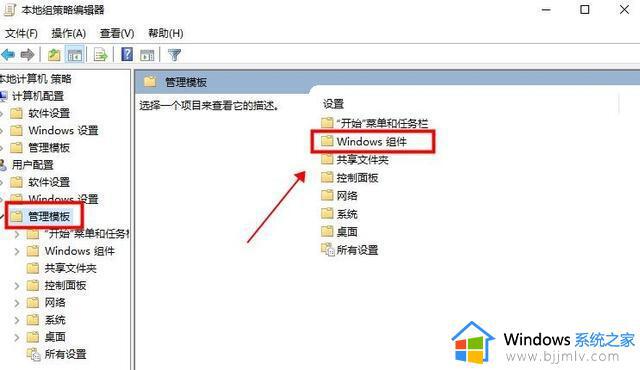
3、在弹出列表中,下拉鼠标滚轮找到“附件管理器”,双击打开。
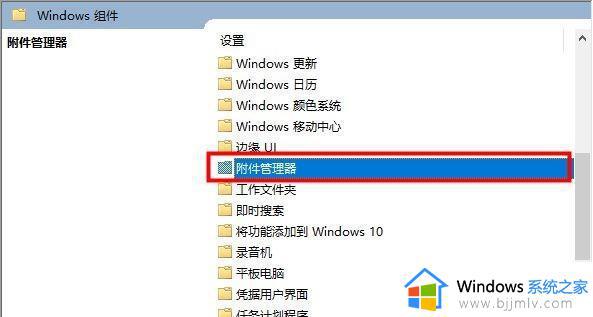
4、点击“中风险文件类型包含列表”进入。
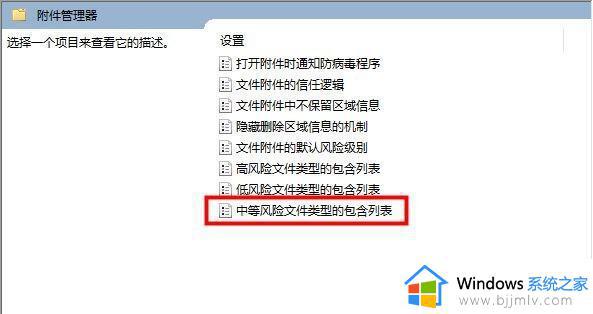
5、单击以选中“已启用”,在左侧的“选项”下输入要打开的文件的扩展名,然后单击“确定”。
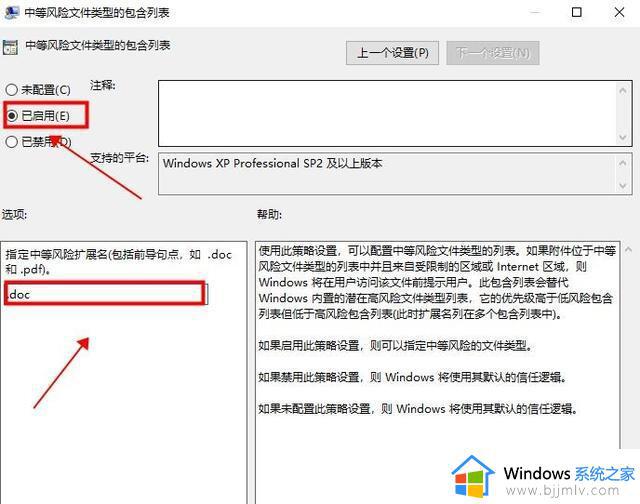
以上就是win10打开软件每次都要确认权限怎么解决的全部内容,如果你遇到了这种情况,可以按照以上操作来解决,非常简单快速,一步到位。
win10打开软件每次都要确认权限怎么解决 如何解决win10打开软件时不断弹出询问框的问题相关教程
- win10每次打开软件都要确认运行怎么办 win10每次打开软件时都要手动确认如何解决
- win10点开一个软件就要问一次怎么办 win10每打开一个软件都要点允许怎么解决
- win10打开软件老是提示是否运行怎么回事 win10每次打开软件都会弹出是否运行窗口如何解决
- win10打开应用弹窗如何关闭 win10每次打开软件都要提示怎么解决
- w10打开软件每次都弹出来一个提示框怎么办
- win10打开共享文件夹没有访问权限怎么办 如何解决win10打开共享文件夹没有访问权限
- win10打不开组策略编辑器权限限制怎么办 win10组策略打不开权限问题解决方法
- win10每次开机都要磁盘检查怎么办 win10每次打开电脑都要磁盘检查如何解决
- win10每次安装软件都要提示安全警告怎么解决?
- win10每次打开文件都要选择打开方式怎么处理?
- win10如何看是否激活成功?怎么看win10是否激活状态
- win10怎么调语言设置 win10语言设置教程
- win10如何开启数据执行保护模式 win10怎么打开数据执行保护功能
- windows10怎么改文件属性 win10如何修改文件属性
- win10网络适配器驱动未检测到怎么办 win10未检测网络适配器的驱动程序处理方法
- win10的快速启动关闭设置方法 win10系统的快速启动怎么关闭
win10系统教程推荐
- 1 windows10怎么改名字 如何更改Windows10用户名
- 2 win10如何扩大c盘容量 win10怎么扩大c盘空间
- 3 windows10怎么改壁纸 更改win10桌面背景的步骤
- 4 win10显示扬声器未接入设备怎么办 win10电脑显示扬声器未接入处理方法
- 5 win10新建文件夹不见了怎么办 win10系统新建文件夹没有处理方法
- 6 windows10怎么不让电脑锁屏 win10系统如何彻底关掉自动锁屏
- 7 win10无线投屏搜索不到电视怎么办 win10无线投屏搜索不到电视如何处理
- 8 win10怎么备份磁盘的所有东西?win10如何备份磁盘文件数据
- 9 win10怎么把麦克风声音调大 win10如何把麦克风音量调大
- 10 win10看硬盘信息怎么查询 win10在哪里看硬盘信息
win10系统推荐