win浏览器无法访问网页怎么办 windows浏览器无法访问此页面如何解决
更新时间:2023-10-11 09:56:05作者:qiaoyun
我们平时都喜欢使用浏览器来浏览网页,然而浏览某些网页的时候,可能会遇到一些问题,例如有部分用户就遇到了win浏览器无法访问网页的提示,可是网络是正常的,怎么会出现这样的问题呢,可能是设置或者网站本身有问题,本教程这就给大家详细介绍一下windows浏览器无法访问此页面的解决方法吧。
方法一、
1、双击打开edge浏览器后,点击右上角“…”图标,在弹出的选项中点击【设置】。
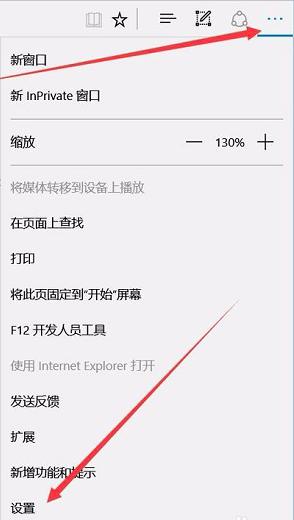
2、打开设置界面后,点击高级设置中的“查看高级设置”选项。
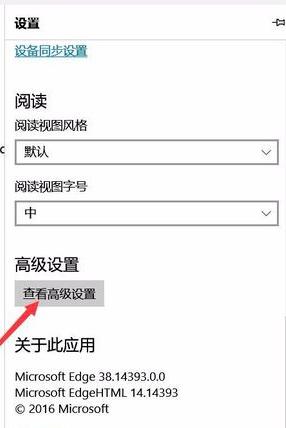
3、打开高级设置后,点击打开代理设置选项。
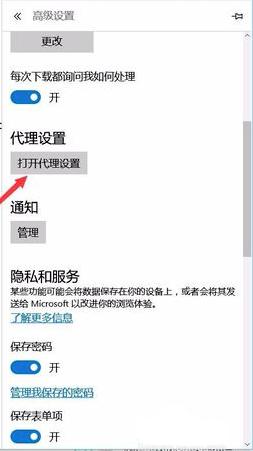
4、打开控制面板选项,点击代理选项,然后在右侧将自动检测设置打开就可了。
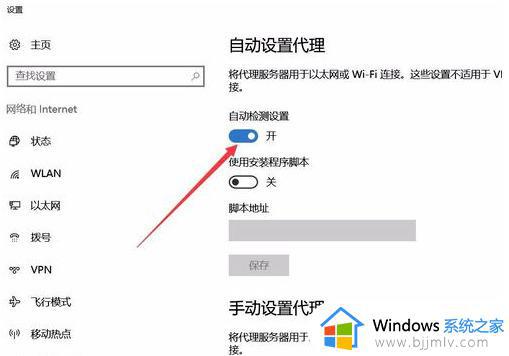
方法二、
1、使用win+x打开菜单,点击选择“命令提示符(管理员)”:
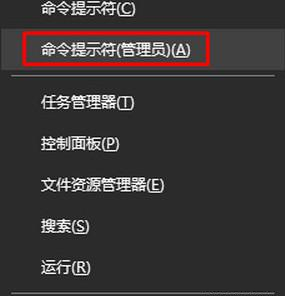
2、输入netsh int tcp set heuristics disabled按enter:
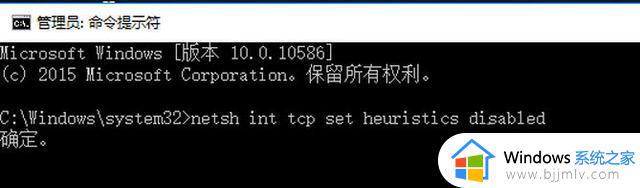
3、输入netsh int tcp set global autotuninglevel=disabled按enter:
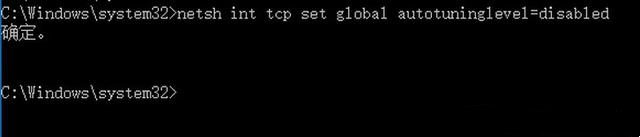
4、输入netsh int tcp set global rss=enabled按回车。之后重启电脑即可。

上述给大家介绍的就是win浏览器无法访问网页的详细解决方法,如果你有遇到一样情况的话,不妨可以参考上述方法步骤来进行解决,希望帮助到大家。
win浏览器无法访问网页怎么办 windows浏览器无法访问此页面如何解决相关教程
- 谷歌浏览器无法访问此网站是什么原因 谷歌浏览器显示无法访问此网站如何解决
- 谷歌浏览器老是无法访问此网站如何解决 谷歌浏览器为啥无法访问此网站
- 刚下载的谷歌浏览器无法访问此网站怎么回事 谷歌浏览器显示无法访问此网站如何处理
- 浏览器无法打开网页怎么办 浏览器访问不了网页如何解决
- 猎豹浏览器无法访问此网站怎么回事 猎豹浏览器打不开网页如何解决
- 谷歌浏览器无法访问某个网站怎么办 用谷歌浏览器无法访问此网站处理方法
- 有网但是谷歌浏览器打不开网页怎么办 有网的情况下谷歌浏览器无法访问解决方法
- 夸克浏览器被限制访问怎么解除 夸克浏览器限制浏览网页如何解决
- 夸克浏览器禁止访问网站怎么办 夸克浏览器禁止访问网站如何解决
- windows浏览器打不开网页怎么办 windows浏览器网页无法打开如何解决
- 惠普新电脑只有c盘没有d盘怎么办 惠普电脑只有一个C盘,如何分D盘
- 惠普电脑无法启动windows怎么办?惠普电脑无法启动系统如何 处理
- host在哪个文件夹里面 电脑hosts文件夹位置介绍
- word目录怎么生成 word目录自动生成步骤
- 惠普键盘win键怎么解锁 惠普键盘win键锁了按什么解锁
- 火绒驱动版本不匹配重启没用怎么办 火绒驱动版本不匹配重启依旧不匹配如何处理
电脑教程推荐
win10系统推荐