游戏功能不适用于Windows 桌面或文件资源管理器如何处理
近日有不少用户到本站询问这样的情况,就是在电脑中启动Game Bar录制游戏后,发现录制选项显示灰色无法录制,然后还提示“游戏功能不适用于 Windows 桌面或文件资源管理器”错误,这让用户们很是困扰,该怎么办呢,本文这就给大家介绍一下游戏功能不适用于Windows 桌面或文件资源管理器的详细处理方法。
方法一、
1.首先,单击左下角的“Microsoft”图标,在“开始”菜单中选择“设置”;或者使用关键组合“Win + I”直接打开Windows设置页面;
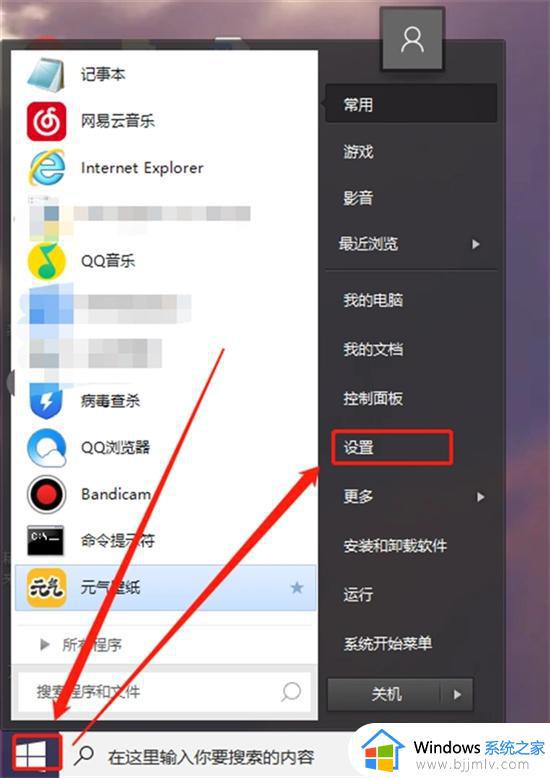
2.在Windows设置页面中,单击“转到游戏设置”;
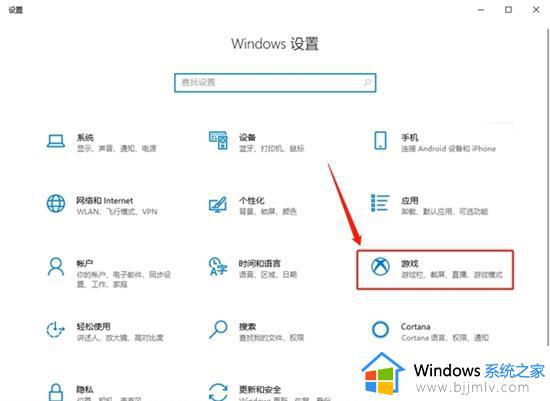
3.在“游戏设置”页面中切换到“游戏”列,查看“使用游戏列三剪辑,屏幕截图和广播”设置已打开。通常录制失败是因为此设置已关闭;
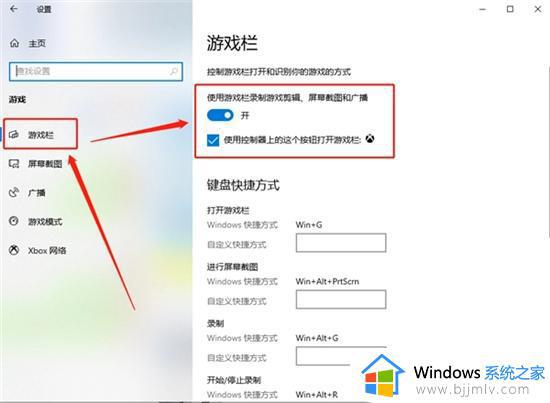
4.此外,还可以根据情况设置快捷键,避免快捷方式和内部按钮,导致录制时发生故障;
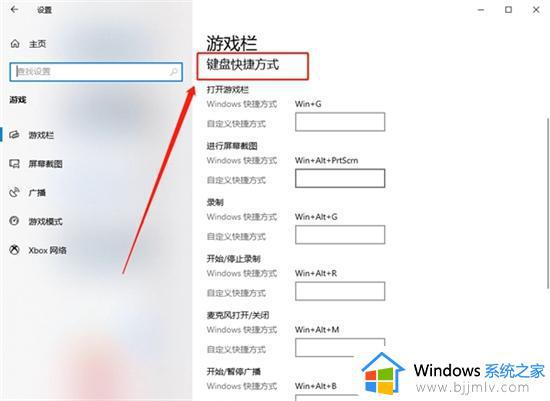
5.然后,切换到“游戏模式”设置,打开“游戏模式”设置。如果未打开模式,则可能没有录制。
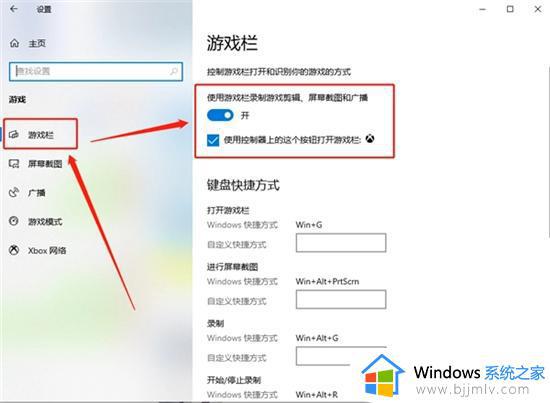
方法二、
1.如果上述方法不行的话,我们可以使用第三方录屏工具,小编这里推荐嗨格式录屏大师;
2.在笔记本电脑上打开嗨格式录屏大师,并选择录屏模式;
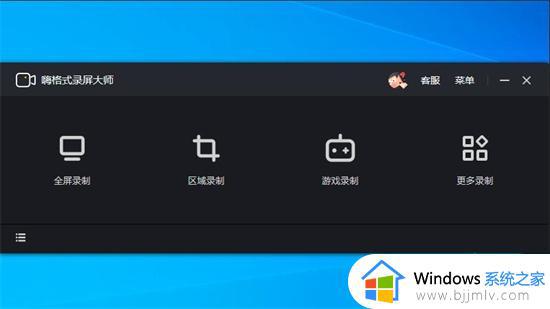
3.进入后根据录屏需要,对系统声音、麦克风和摄像头等参数进行设置;
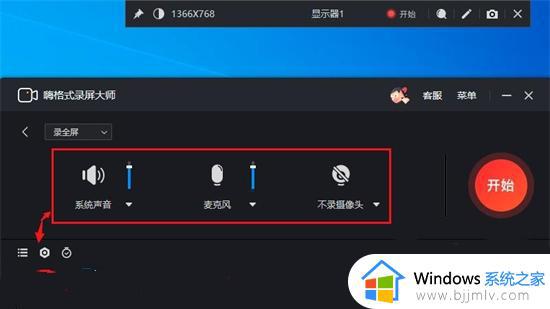
4.准备就绪后点击“开始”按钮即可开始录屏。
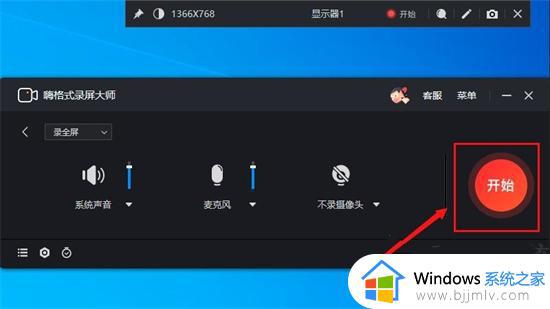
关于游戏功能不适用于Windows 桌面或文件资源管理器的详细解决方法就给大家介绍到这里了,有遇到这样情况的用户们可以参考上述方法步骤来进行解决吧。
游戏功能不适用于Windows 桌面或文件资源管理器如何处理相关教程
- windows文件资源管理器怎么打开 windows文件资源管理器在哪
- 文件资源管理器在哪里 文件资源管理器如何打开
- windows打开资源管理器快捷键是什么 如何打开windows资源管理器
- 如何重新运行windows资源管理器 怎么重启windows资源管理器
- windows资源管理器打开方法 windows资源管理器在哪打开
- 为什么windows资源管理器总是未响应?window资源管理器无法响应如何处理
- windows资源管理器占用cpu高怎么回事 资源管理器突然很占cpu如何解决
- 在任务管理器里面关闭windows资源管理器怎么设置?
- 资源管理器频繁提醒已停止工作怎么办 资源管理器老是已停止工作如何处理
- 资源管理器怎么打开 电脑资源管理器的打开方法
- 惠普新电脑只有c盘没有d盘怎么办 惠普电脑只有一个C盘,如何分D盘
- 惠普电脑无法启动windows怎么办?惠普电脑无法启动系统如何 处理
- host在哪个文件夹里面 电脑hosts文件夹位置介绍
- word目录怎么生成 word目录自动生成步骤
- 惠普键盘win键怎么解锁 惠普键盘win键锁了按什么解锁
- 火绒驱动版本不匹配重启没用怎么办 火绒驱动版本不匹配重启依旧不匹配如何处理
电脑教程推荐
win10系统推荐