windows怎么扩展磁盘分区 windows如何扩展磁盘
磁盘分区是windows操作系统管理存储空间的重要方式。然而,随着文件和数据的不断积累,小伙伴可能会发现自己的磁盘分区空间不足。在这种情况下,我们小伙伴就想要扩展磁盘空间了,那么windows如何扩展磁盘呢?今天小编就给大家介绍一下windows怎么扩展磁盘分区,快来学习一下吧。
具体方法
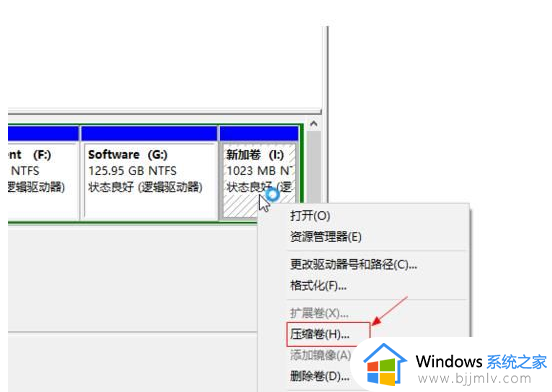
方法一:磁盘管理器压缩扩展
这种方式不适用于C盘为主分区、C盘为扩展分区的情情,都是主分区的话才可以使用,这也是很多朋友压缩了D盘之后无法扩展到C盘的原因。
1.打开磁盘管理器,右键点击D盘,压缩卷,输入你要分配的空间之后,之后会出现一个未分配空间;
2.此时多出一个未分配的空间,右键点击C盘,选择【扩展卷】;
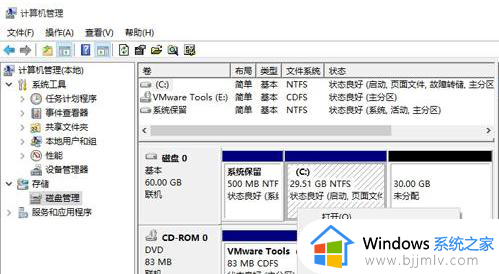
3.打开扩展卷向导,输入要合并的空间量,下一步;
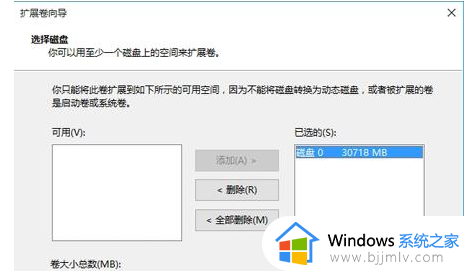
4.点击【完成】即可,返回磁盘管理,C盘容量已经变大了。
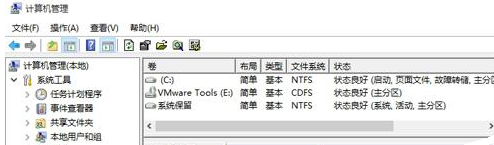
方法二:使用工具来无损扩展
这种方式适用于C盘是主分区、D盘或其它盘是扩展分区的情况,磁盘管理是无法扩展的。
1.下载分区助手,并安装,点击下载:分区助手;
2.打开分区助手,到主界面后,右键点击你想划空空间给C盘的分区,小编以D盘为例,然后点击“分区自由空间”;
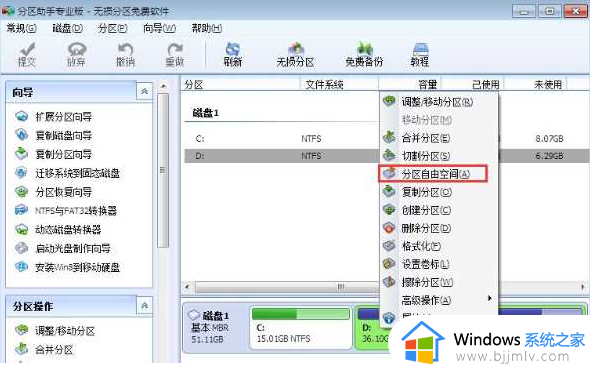
3.设定好你要分配给C盘的空间大小,并指定给C盘,然后点击确定;
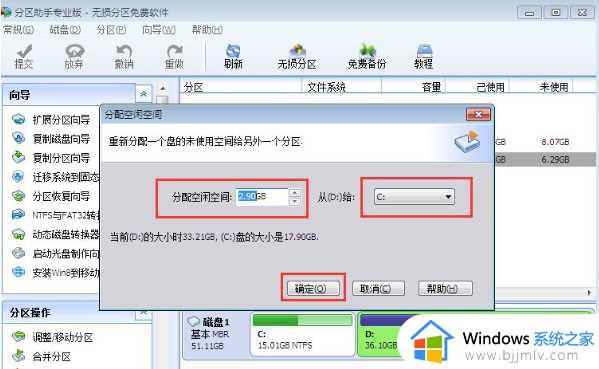
4.然后点击左上角的“提交”图标;

5.出现执行窗口后,点击“执行”按钮,接下来可能会有D盘被占用的提示,我们点击”重试“;
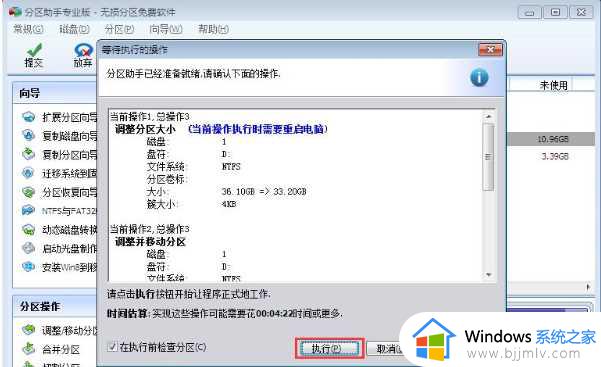
6.然后分区助手就自动帮助你分配空间了,根据电脑配置及观磁盘性能,文件多少等影响,分割的时间也是不同的,大家耐心等待就好了;

7. 等到分区助手提示完成,那么C盘从D盘分割到扩容的操作就全部完成了。
以上全部内容就是小编带给大家的windows扩展磁盘分区方法详细内容分享啦,小伙伴你们如果你们也不知道怎么操作的话,就快点跟着小编一起来看看吧。
windows怎么扩展磁盘分区 windows如何扩展磁盘相关教程
- 磁盘扩展卷是灰色怎么办 磁盘分区扩展卷是灰色的修复方法
- windows如何扩展c盘 windows电脑c盘空间怎么扩展
- windows扩容磁盘怎么操作 windows如何扩容磁盘
- 有未分配的磁盘却不能扩展卷怎么回事 有未分配的空间无法扩展卷如何修复
- windows显示器扩展怎么操作 windows如何扩展屏幕
- windows显示扩展名怎么操作 windows如何显示扩展名
- windows怎么扩容c盘 window系统怎么扩展c盘
- c盘如何扩展卷灰色 c盘扩展卷灰色的解决方法
- c盘无法扩展卷如何解决 c盘不能扩展卷怎么办
- windows屏幕扩展快捷键是什么 windows屏幕扩展快捷键ctrl加什么
- 惠普新电脑只有c盘没有d盘怎么办 惠普电脑只有一个C盘,如何分D盘
- 惠普电脑无法启动windows怎么办?惠普电脑无法启动系统如何 处理
- host在哪个文件夹里面 电脑hosts文件夹位置介绍
- word目录怎么生成 word目录自动生成步骤
- 惠普键盘win键怎么解锁 惠普键盘win键锁了按什么解锁
- 火绒驱动版本不匹配重启没用怎么办 火绒驱动版本不匹配重启依旧不匹配如何处理
电脑教程推荐
win10系统推荐