电脑打印机共享设置操作流程 如何实现电脑打印机共享设置
更新时间:2024-05-30 10:05:04作者:run
在现代信息化社会中,电脑的使用已经无处不在,有时我们会面临一个问题,那就是实现两台电脑无线共享一个打印机设备,对此如何实现电脑打印机共享设置呢?在本文中,我们将介绍电脑打印机共享设置操作流程。
具体设置方法:
1、点击屏幕下方任务栏中窗户图标的开始菜单,然后点右上角的“设置”。
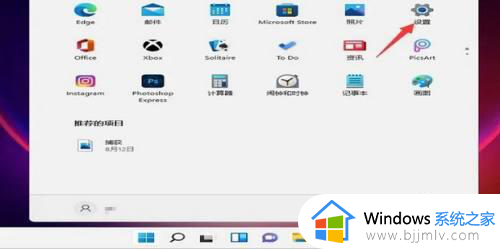
2、在设置中找到“蓝牙和其他设备”打开,然后选择打印机和扫描仪打开。
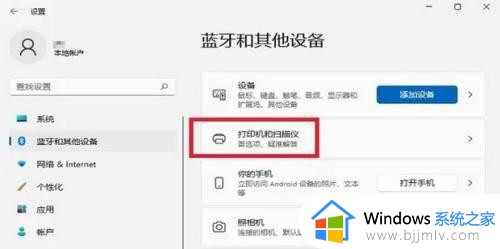
3、进入打印机和扫描仪管理界面,点击【添加设备】按钮,系统自动进行搜索可以添加的打印机。
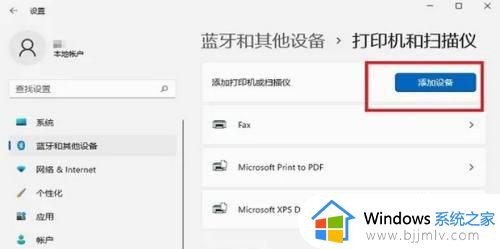
4、如果搜索不到,就在下面的"需要的打印机不在列表中",点击“手动添加”链接。
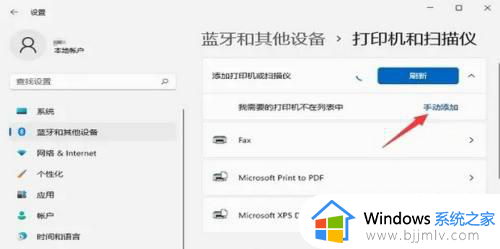
5、打开添加打印机窗口,这个窗口就比较熟悉了,WINDOWS系统都长这样,在选项中选择“使用ip地址或主机名添加打印机”。
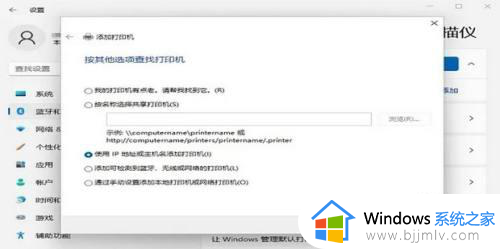
6、在设备类型中选择“IPP设备”,在主机名或IP地址中输入打印机的IP地址。
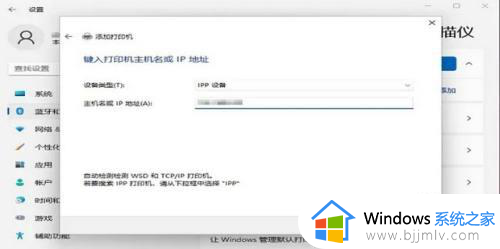
7、下一步,就会自动搜索驱动程序,如果没找到就会弹出驱动安装窗口,点击【从磁盘安装】选择已经下载好的驱动程序,打印机驱动程序最好到对应的品牌网站里下载。
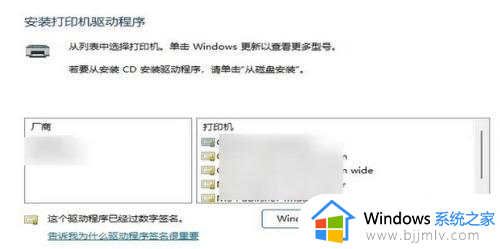
8、等待自动安装完成,安装成功后就可以使用了,这样就可以正常打印了。
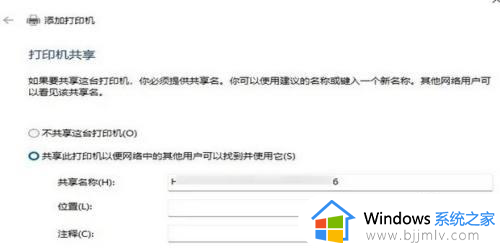
以上就是电脑打印机共享设置操作流程的全部内容,如果有不了解的用户就可以按照小编的方法来进行操作了,相信是可以帮助到一些新用户的。
电脑打印机共享设置操作流程 如何实现电脑打印机共享设置相关教程
- 打印机电脑共享怎么设置 打印机共享的设置方法
- 共享打印机的设置教程 打印机共享怎么设置
- 打印机共享显示无法保存打印机设置怎么回事 打印机设置共享时提示无法保存打印机设置如何处理
- windows添加共享打印机怎么操作 windows如何添加共享打印机
- 2台电脑怎么共享一台打印机 多台电脑共享打印机设置方法
- 连接共享打印机需要用户名和密码如何设置 共享打印机需要账号密码的设置步骤
- 电脑打印机共享了其他电脑连接不上怎么回事 打印机共享后其他电脑无法连接如何解决
- 两台电脑怎么连接一台打印机 两台电脑如何共享打印机
- 局域网内共享打印机怎么设置 局域网内怎样设置打印机共享
- 共享打印机无法连接到打印机怎么回事 共享打印机时无法连接到打印机如何解决
- 惠普新电脑只有c盘没有d盘怎么办 惠普电脑只有一个C盘,如何分D盘
- 惠普电脑无法启动windows怎么办?惠普电脑无法启动系统如何 处理
- host在哪个文件夹里面 电脑hosts文件夹位置介绍
- word目录怎么生成 word目录自动生成步骤
- 惠普键盘win键怎么解锁 惠普键盘win键锁了按什么解锁
- 火绒驱动版本不匹配重启没用怎么办 火绒驱动版本不匹配重启依旧不匹配如何处理
电脑教程推荐
win10系统推荐