显示此电脑当前不满足win11怎么回事 安装win11一直提示系统不满足win11如何解决
目前win11是最新的操作系统,很多人也开始陆续的安装升级了,但是也有一部分用户可能会遇到升级不成功的情况,比如显示此电脑当前不满足win11等,如果遇到这样的问题该怎么办呢,本文这就给大家介绍一下安装win11一直提示系统不满足win11的解决方法。
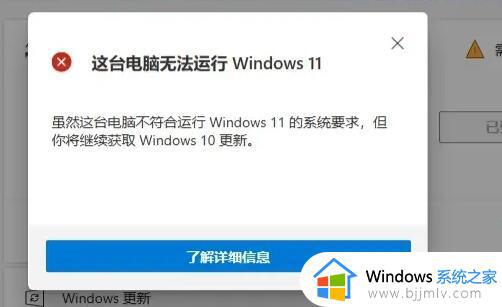
一、DirectX12
1、首先我们按下键盘“win+r”,输入“dxdiag”回车确定。
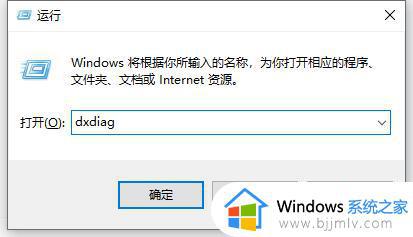
2、然后点击上方“显示”选项卡,并查看右侧的驱动程序模型是否满足要求。
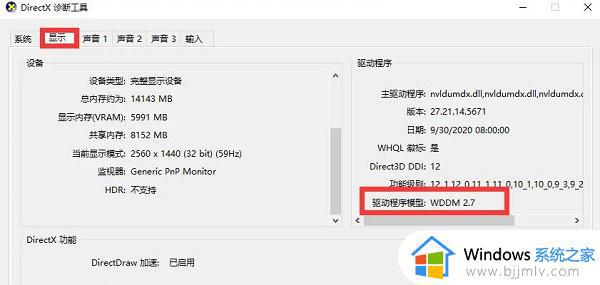
二、UEFI安全启动
1、首先我们重启电脑,然后使用热键进入“bios”设置。
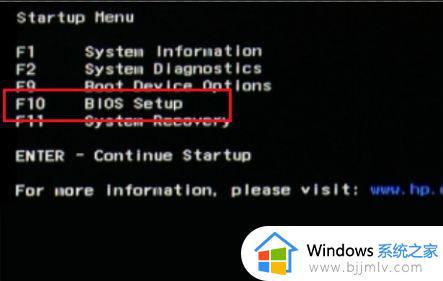
2、接着在“system configuration”选项下找到“boot options”进入。
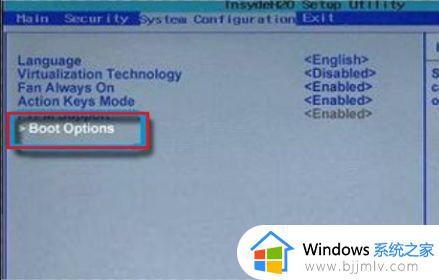
3、接着找到其中的“secure boot”,回车选择,将它更改为“enabled”
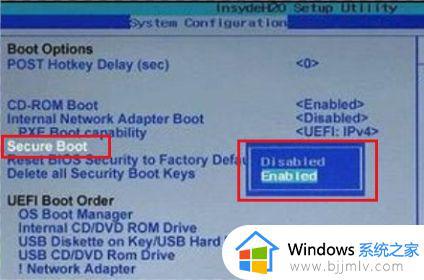
4、最后按下“F10”进行保存,弹出窗口中选择“Yes”保存设置,重启就能解决安全启动问题。
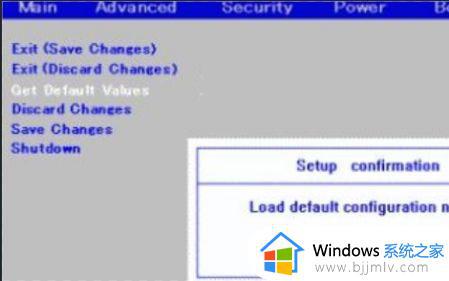
三、tpm2.0
1、首先在搜索框之中搜索并打开“设备管理器”。
2、然后展开“安全设备”,在其中就可以看到自己是否拥有tpm2.0设备。
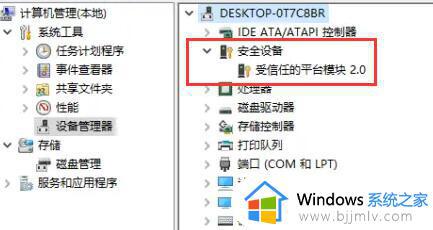
3、如果我们拥有tpm2.0,那么使用上面的方法进去bios设置。
4、依次点击settings——>安全(security)——>Trusted Computing
5、然后在其中将Security Device Support改成Enable,AMD fTPM switch改成AMD CPU fTPM

四、GPT分区
1、首先右键选中“此电脑”,点击其中的“管理”。
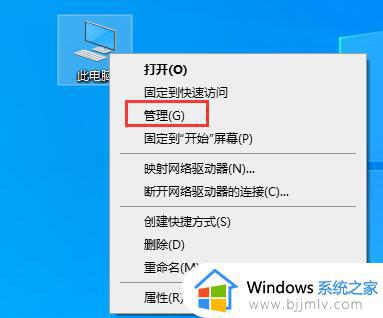
2、然后在磁盘管理中找到“C盘”,右键选中它,进入“属性”。
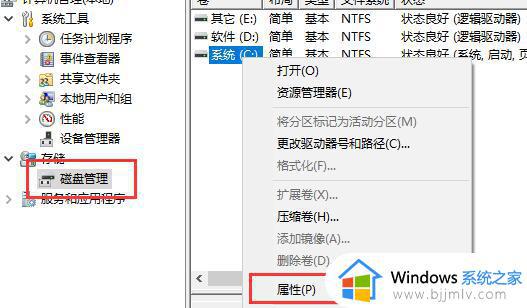
3、接着选择我们的磁盘,点击右下角“属性”。
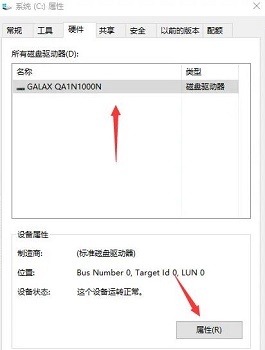
4、在“卷”选项卡下,点击左下角的“写入”。
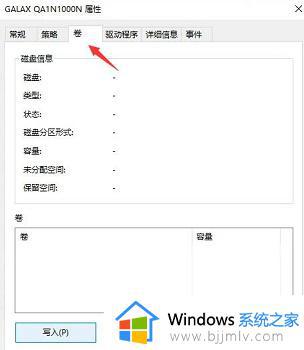
5、写入完成后,我们就可以看到自己的磁盘分区已经为“GPT”了。
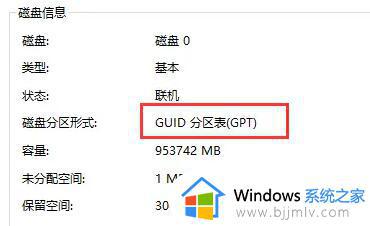
上述给大家讲解的就是显示此电脑当前不满足win11的详细解决方法,遇到这样情况的小伙伴们可以学习上面的方法步骤来进行解决吧。
显示此电脑当前不满足win11怎么回事 安装win11一直提示系统不满足win11如何解决相关教程
- 电脑当前不满足win11安装怎么办 当前电脑不满足win11系统要求解决方法
- 电脑满足win11最低要求为啥提示我的不满足怎么解决
- 此电脑不满足win11的最低系统要求怎么办 安装win11提示不符合最低要求解决方法
- 当前电脑不满足windows11怎么办 你的电脑不满足windows11如何处理
- 电脑显示不满足win11的最低硬件要求怎么办 电脑不满足win11最低硬件要求怎么解决
- 此电脑当前不满足windows11的所有系统要求怎么处理
- 电脑不满足win11系统要求怎么办 不满足win11的所有系统要求如何解决
- 安装win11最低要求不满足如何处理 win11安装要求最低配置不满足怎么解决
- 电脑提示不满足win11最低要求怎么办 window11不满足最低要求如何处理
- 电脑当前不满足运行windows11怎么办 电脑不满足windows11的要求如何解决
- win11恢复出厂设置的教程 怎么把电脑恢复出厂设置win11
- win11控制面板打开方法 win11控制面板在哪里打开
- win11开机无法登录到你的账户怎么办 win11开机无法登录账号修复方案
- win11开机怎么跳过联网设置 如何跳过win11开机联网步骤
- 怎么把win11右键改成win10 win11右键菜单改回win10的步骤
- 怎么把win11任务栏变透明 win11系统底部任务栏透明设置方法
热门推荐
win11系统教程推荐
- 1 怎么把win11任务栏变透明 win11系统底部任务栏透明设置方法
- 2 win11开机时间不准怎么办 win11开机时间总是不对如何解决
- 3 windows 11如何关机 win11关机教程
- 4 win11更换字体样式设置方法 win11怎么更改字体样式
- 5 win11服务器管理器怎么打开 win11如何打开服务器管理器
- 6 0x00000040共享打印机win11怎么办 win11共享打印机错误0x00000040如何处理
- 7 win11桌面假死鼠标能动怎么办 win11桌面假死无响应鼠标能动怎么解决
- 8 win11录屏按钮是灰色的怎么办 win11录屏功能开始录制灰色解决方法
- 9 华硕电脑怎么分盘win11 win11华硕电脑分盘教程
- 10 win11开机任务栏卡死怎么办 win11开机任务栏卡住处理方法
win11系统推荐
- 1 番茄花园ghost win11 64位标准专业版下载v2024.07
- 2 深度技术ghost win11 64位中文免激活版下载v2024.06
- 3 深度技术ghost win11 64位稳定专业版下载v2024.06
- 4 番茄花园ghost win11 64位正式免激活版下载v2024.05
- 5 技术员联盟ghost win11 64位中文正式版下载v2024.05
- 6 系统之家ghost win11 64位最新家庭版下载v2024.04
- 7 ghost windows11 64位专业版原版下载v2024.04
- 8 惠普笔记本电脑ghost win11 64位专业永久激活版下载v2024.04
- 9 技术员联盟ghost win11 64位官方纯净版下载v2024.03
- 10 萝卜家园ghost win11 64位官方正式版下载v2024.03