edge浏览器确认窗口功能怎么打开 edge浏览器怎么打开确认窗口提示功能
更新时间:2024-04-12 10:12:31作者:run
当前edge浏览器是一款功能强大的浏览器,其中包含了一些实用的功能,比如确认窗口提示功能,可是edge浏览器确认窗口功能怎么打开呢?今天就来教大家edge浏览器怎么打开确认窗口提示功能,提高浏览器的使用体验。
edge浏览器开启关闭确认窗口功能的方法:
1、用户在电脑上打开edge浏览器软件,并来到主页上点击右上角的三点图标。
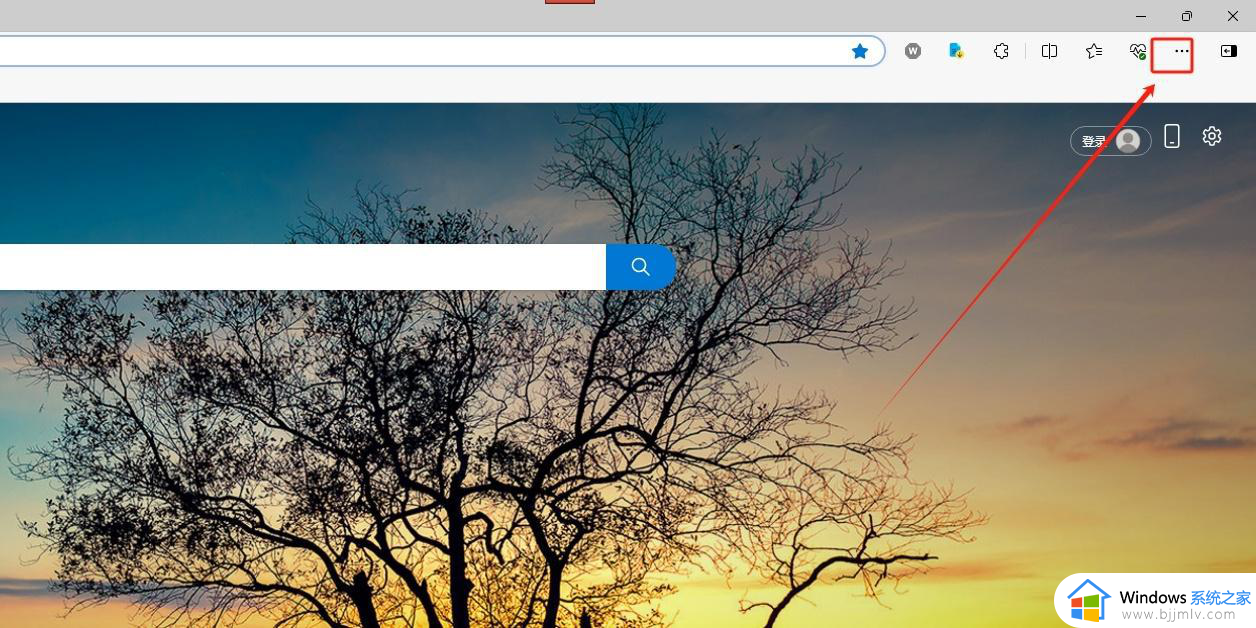
2、在弹出来的下拉选项卡中,用户选择其中的设置选项,将会打开新窗口。
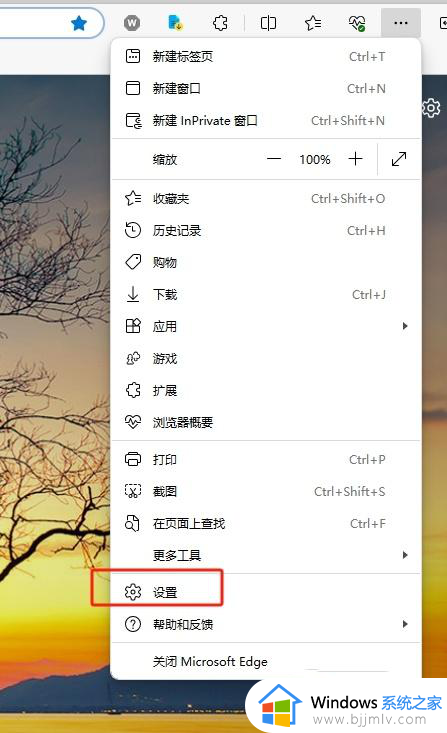
3、进入到设置窗口中,用户将左侧的选项卡切换到外观选项卡上来进行设置。
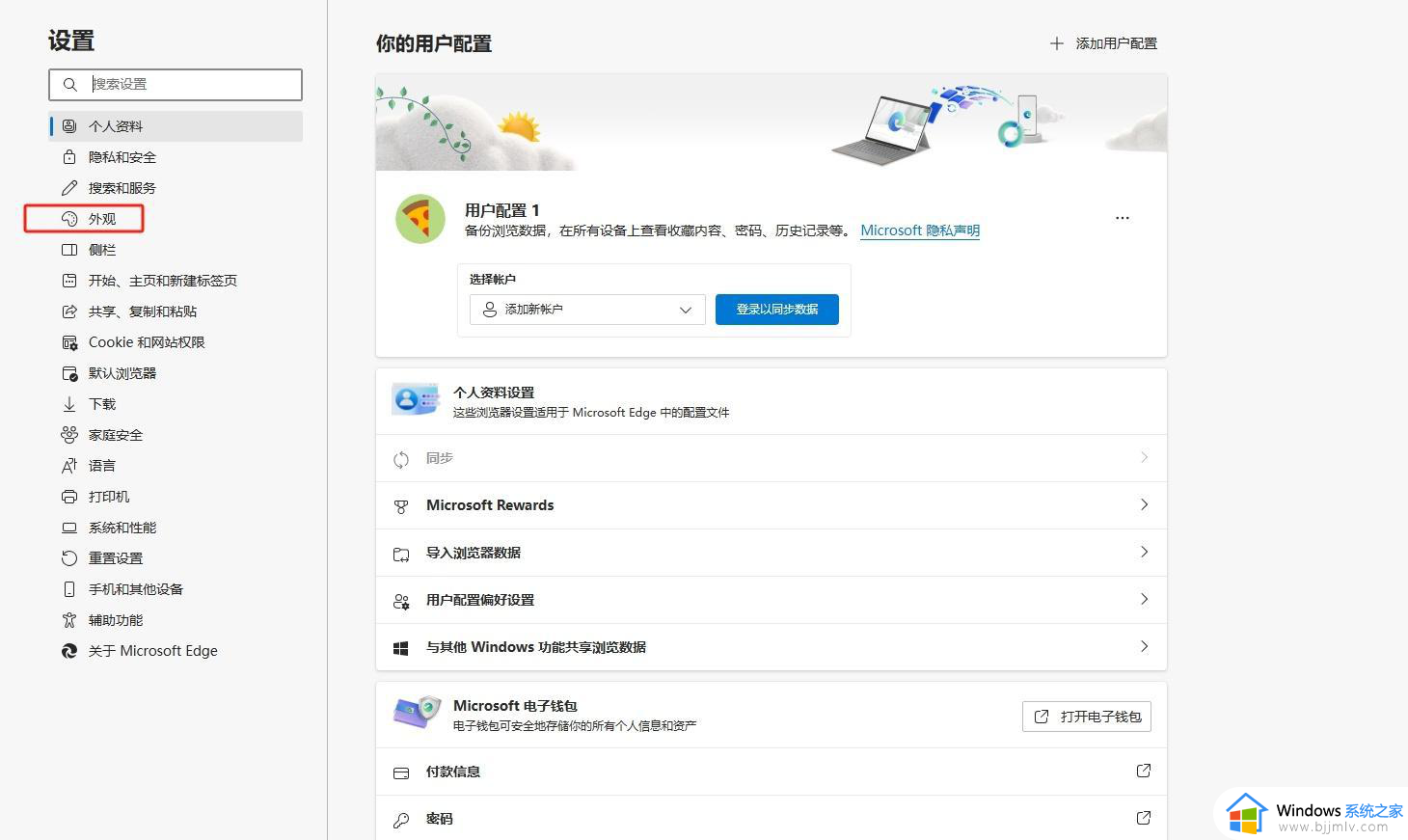
4、这时在页面右侧的功能板块中,用户下划页面并在自定义浏览器板块中打开在关闭具有多个选项卡的窗口之前询问选项的开关按钮即可解决问题。
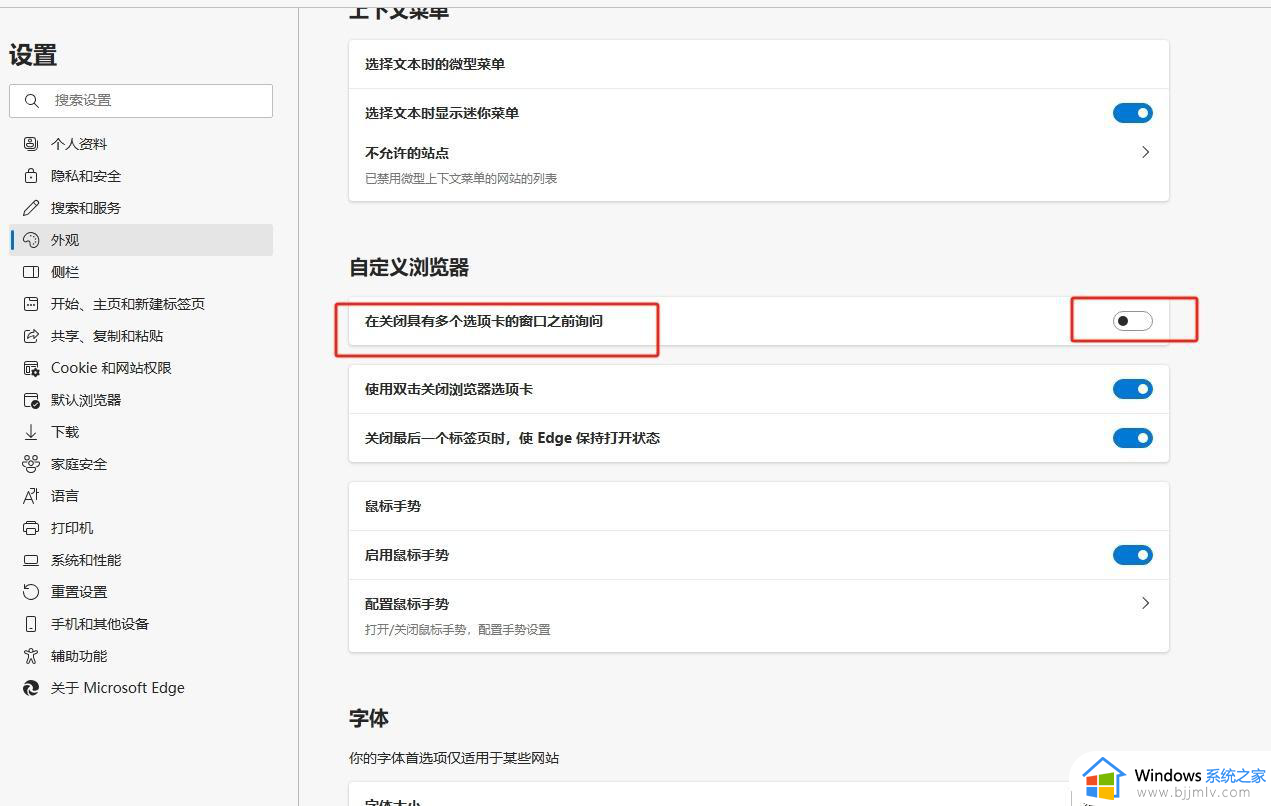
5、如图所示,用户看到在关闭具有多个选项卡的窗口之前询问选项的开关按钮变成蓝色后,尝试按下浏览器的关闭按钮。
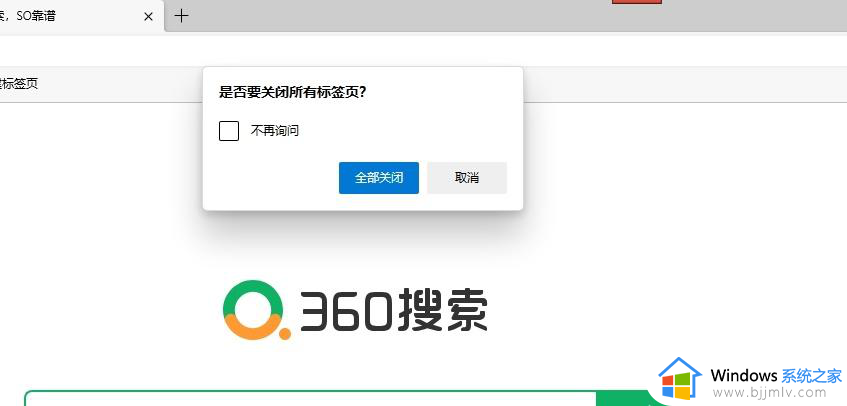
6、此时用户就会看到弹出来的关闭确认窗口,用户根据情况按需做出选择即可。
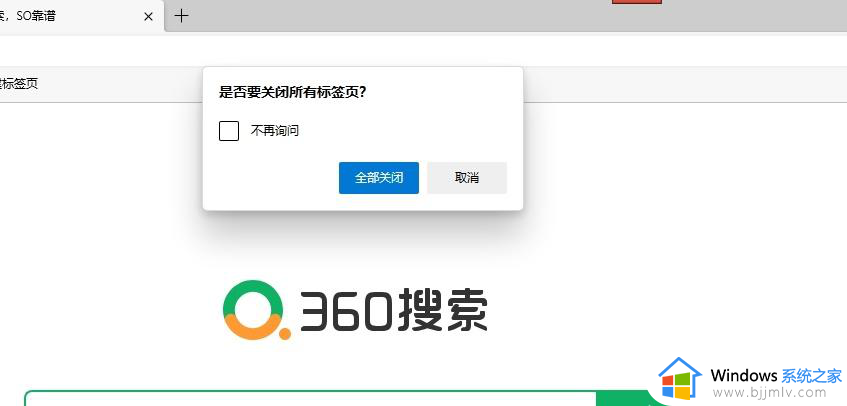
以上就是关于edge浏览器怎么打开确认窗口提示功能的全部内容,如果有不了解的用户就可以按照小编的方法来进行操作了,相信是可以帮助到一些新用户的。
edge浏览器确认窗口功能怎么打开 edge浏览器怎么打开确认窗口提示功能相关教程
- edge浏览器窗口拦截功能如何关闭 microsoft edge怎么关闭窗口拦截
- edge浏览器窗口关不掉解决办法 edge浏览器窗口不能关闭怎么办
- microsoft edge如何设置每次打开新窗口 设置edge浏览器默认为打开新标签页的方法
- 浏览器录屏功能怎么打开 开启浏览器录屏功能方法
- edge浏览器共享功能使用教程 edge浏览器怎么设置共享模式
- edge浏览器网页翻译功能在哪 微软edge浏览器怎么翻译网页
- 360浏览器每次打开都是最小化窗口怎么办 每次打开360浏览器都是小窗口的解决办法
- edge浏览器无痕模式怎么打开 edge浏览器如何开启无痕浏览
- 谷歌浏览器如何设置窗口不叠加 谷歌浏览器怎么打开新窗口不重叠
- edge浏览器平滑滚动功能怎么调整 edge浏览器平滑滚动功能设置方法
- 惠普新电脑只有c盘没有d盘怎么办 惠普电脑只有一个C盘,如何分D盘
- 惠普电脑无法启动windows怎么办?惠普电脑无法启动系统如何 处理
- host在哪个文件夹里面 电脑hosts文件夹位置介绍
- word目录怎么生成 word目录自动生成步骤
- 惠普键盘win键怎么解锁 惠普键盘win键锁了按什么解锁
- 火绒驱动版本不匹配重启没用怎么办 火绒驱动版本不匹配重启依旧不匹配如何处理
电脑教程推荐
win10系统推荐