360浏览器每次打开都是最小化窗口怎么办 每次打开360浏览器都是小窗口的解决办法
更新时间:2024-05-21 16:55:45作者:qiaoyun
很多人在使用360浏览器的时候,反映说遇到了这样一个,就是360浏览器每次打开都是最小化窗口,总是要手动将窗口放大,很多人觉得麻烦,但是又不知道该怎么办,大家不用担心,有遇到一样情况的用户们可以跟随着笔者一起来看看每次打开360浏览器都是小窗口的解决办法吧。
方法一、
1、右击浏览器,找到属性。
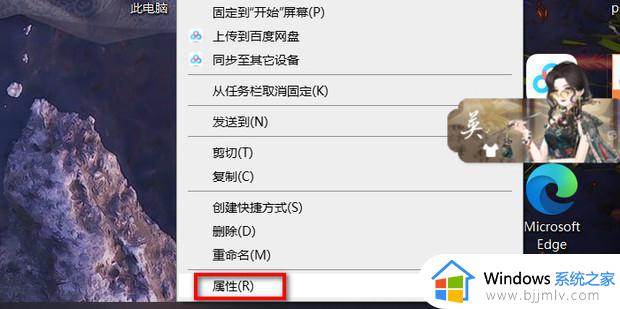
2、点击快捷方式。
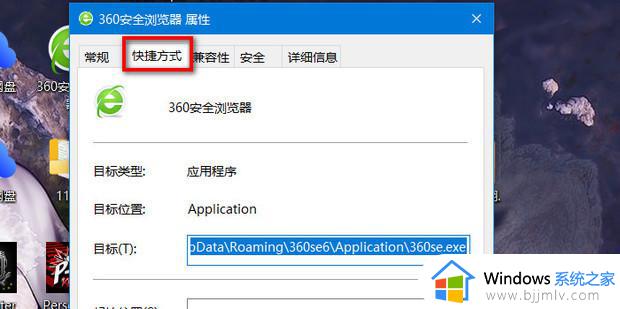
3、将运行方式改为常规窗口或最大化即可。
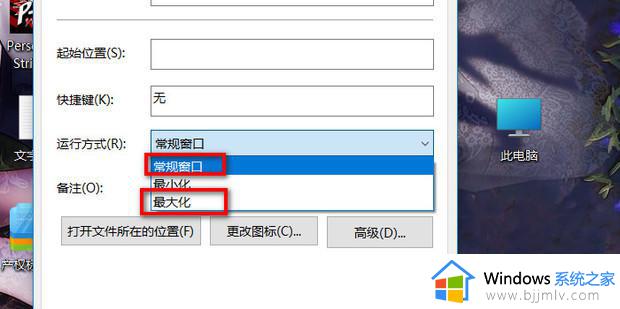
方法二、
1、同时按下win+R键,打开运行窗口,输入regedit,按下回车键。
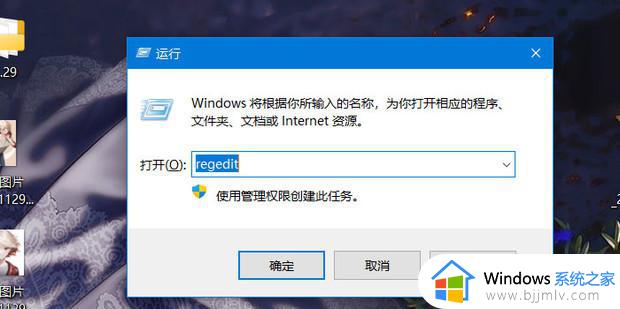
2、转到路径【计算机HKEY_LOCAL_MACHINESOFTWAREMicrosoftInternet ExplorerMain】。
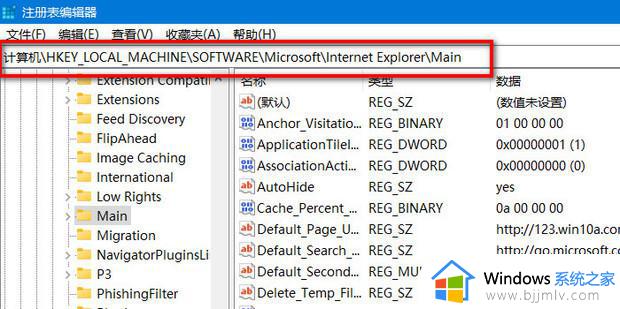
3、找到【Windos_Placement】文件,右键点击删除。
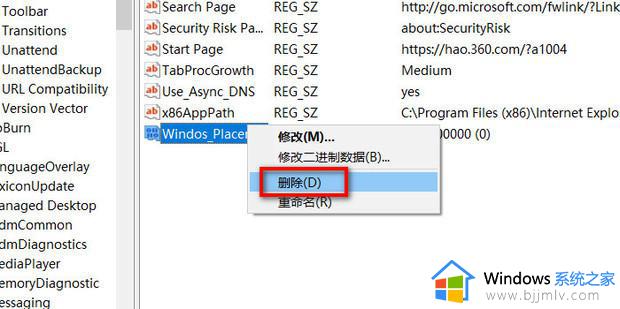
4、点击【是】。
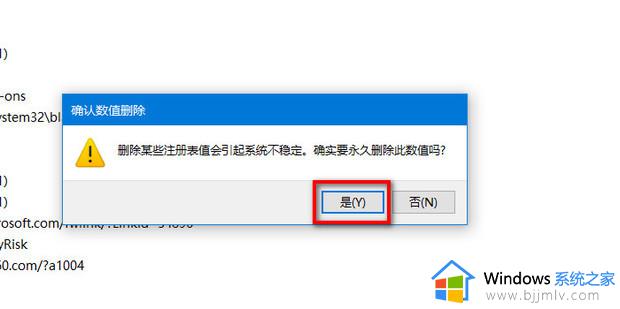
5、接着重启电脑即可。
以上给大家介绍的就是360浏览器每次打开都是最小化窗口的详细解决方法,有遇到一样情况的话可以参考上述方法步骤来进行操作,希望可以帮助到大家。
360浏览器每次打开都是最小化窗口怎么办 每次打开360浏览器都是小窗口的解决办法相关教程
- 谷歌浏览器每次打开都是新页面如何设置 谷歌浏览器设置每次打开都是新的窗口的方法
- 浏览器怎么设置打开网页是新窗口 如何设置每次点击浏览器都是新开页面
- 为什么ie打开是360浏览器 ie打开页面是360浏览器怎么办
- 谷歌浏览器打开是360怎么办 谷歌浏览器打开后是360浏览器如何解决
- microsoft edge如何设置每次打开新窗口 设置edge浏览器默认为打开新标签页的方法
- word每次打开都是修订模式怎么回事 word每次打开都是修订模式的解决方法
- edge浏览器确认窗口功能怎么打开 edge浏览器怎么打开确认窗口提示功能
- 浏览器打开是360导航怎么样改变 浏览器打开为什么是360导航
- 谷歌浏览器每次打开要重新登录怎么回事 每次打开chrome需要重新登录如何解决
- 为什么ie浏览器打开是360浏览器 ie浏览器被360篡改了怎么改回来
- 惠普新电脑只有c盘没有d盘怎么办 惠普电脑只有一个C盘,如何分D盘
- 惠普电脑无法启动windows怎么办?惠普电脑无法启动系统如何 处理
- host在哪个文件夹里面 电脑hosts文件夹位置介绍
- word目录怎么生成 word目录自动生成步骤
- 惠普键盘win键怎么解锁 惠普键盘win键锁了按什么解锁
- 火绒驱动版本不匹配重启没用怎么办 火绒驱动版本不匹配重启依旧不匹配如何处理
电脑教程推荐
win10系统推荐