win11桌面闪屏怎么解决 如何解决win11频繁闪屏刷新桌面
随着科技发展越来越迅速,我们也几乎都使用上了win11电脑,但是使用的小伙伴多了,难免有一些会遇到win11的系统问题,就比如最近就有小伙伴来反馈说自己的win11电脑出现了桌面闪屏的情况,想知道怎么解决,那么win11桌面闪屏怎么解决呢?接下来小编就带着大家一起来看看如何解决win11频繁闪屏刷新桌面,希望对你有帮助。
具体方法:
方法一:
1、进入高级启动菜单(开机时强制关闭电脑,连续操作3次),选择一个选项下,选择【疑难解答(重置你的电脑或查看高级选项)】。
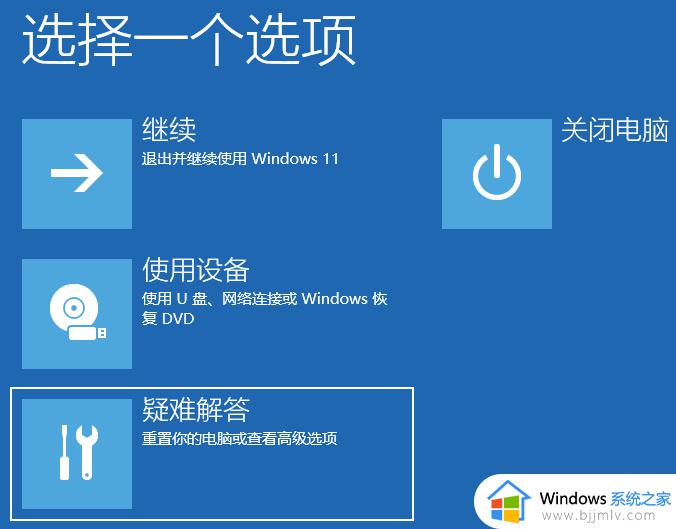
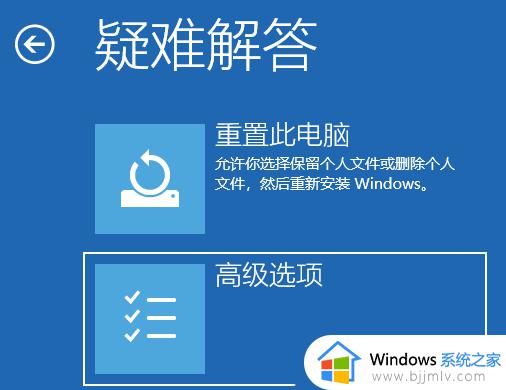
3、高级选项下,选择【启动设置(更改 Windows 启动行为)】,然后点击【重启】。
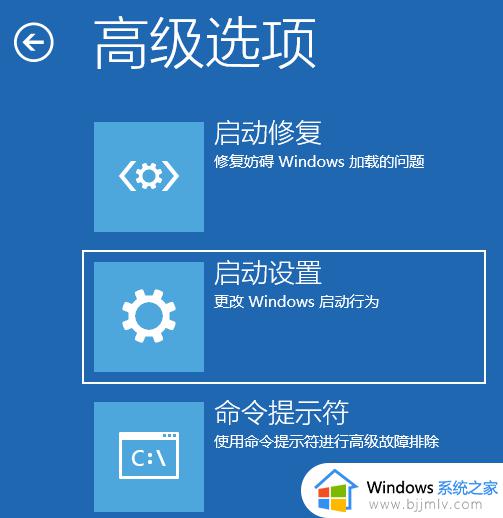
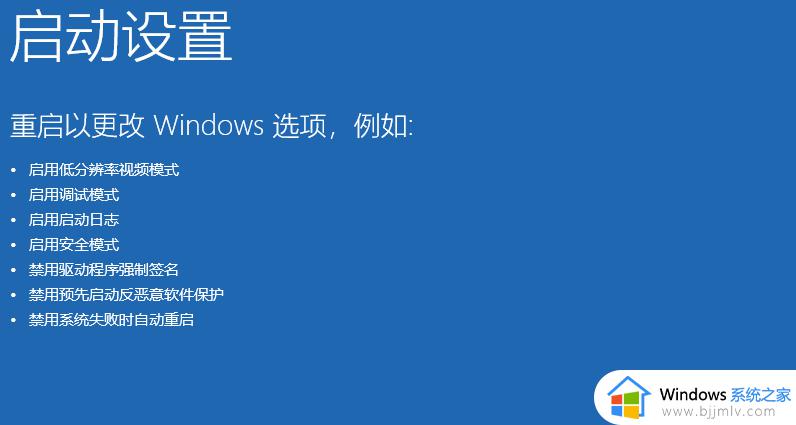
4、可以使用键盘选择一些启动选项,按【F4】可以启用安全模式,按【F5】可以启用带网络连接的安全模式,按【F6】可以启用带命令提示符的安全模式。
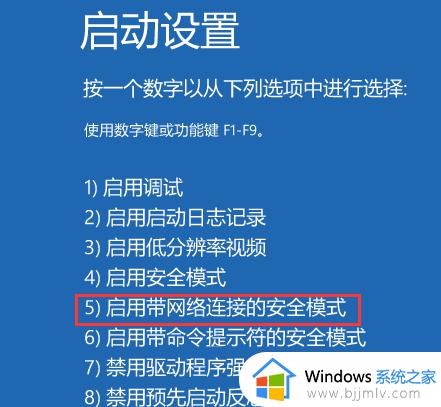
5、进入安全模式后,就可以开始解决电脑闪屏问题了(进入设备管理器,检查显卡驱动是否出现异常,如果没有,可以尝试卸载再重新安装)。
安全模式是Windows操作系统中的一种特殊模式,经常使用电脑的朋友肯定不会感到陌生。在安全模式下用户可以轻松地修复系统的一些错误,起到事半功倍的效果。安全模式的工作原理是在不加载第三方设备驱动程序的情况下启动电脑,使电脑运行在系统最小模式,这样用户就可以方便地检测与修复计算机系统的错误。
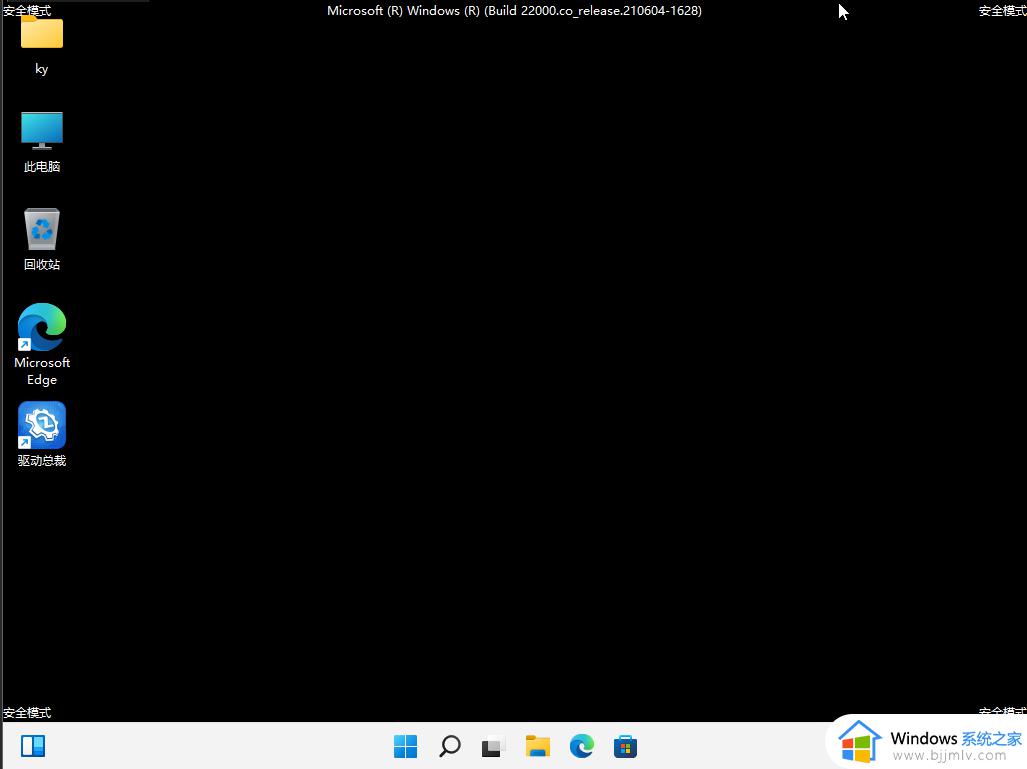
方法二:
1、按【Ctrl + Shift + Esc】组合键,打开任务管理器,然后点击左上角【文件】,在打开的下拉项中,选择【运行新任务】。
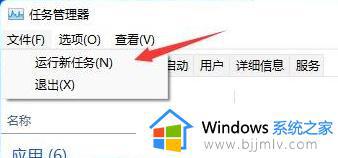
2、新建任务窗口,输入【ms-settings:wheel】命令,并勾选【以系统管理权限创建此任务】,然后按【确定或回车】。
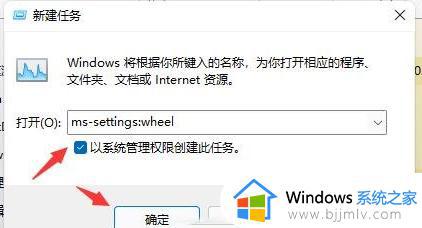
3、进入设置后,点击【Windows 更新】。
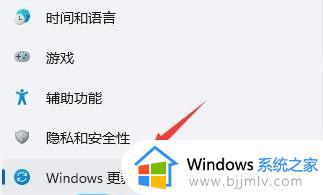
4、更多选项下,点击【更新历史记录】。
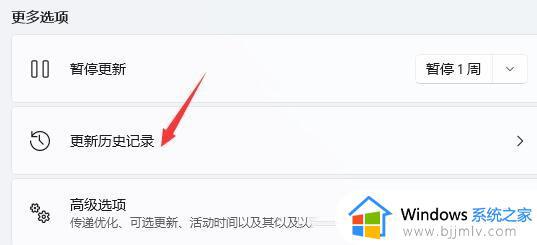
5、进入更新历史记录后,再点击相关设置下的【卸载更新】。
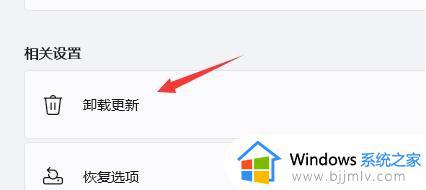
6、卸载更新中,找到有可能引起电脑闪屏的更新,然后点击右键,在打开的菜单项中,选择【卸载】。
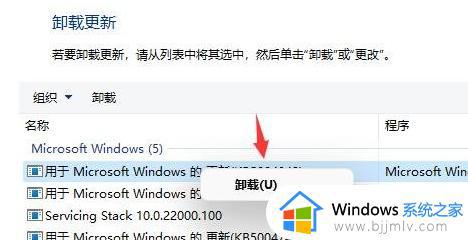
以上全部内容就是小编带给大家的如何解决win11频繁闪屏刷新桌面方法详细分享啦,使用win11的小伙伴们如果你的win11电脑也遇到了这种问题的话可以参照小编的方法进行操作,希望对你有所帮助。
win11桌面闪屏怎么解决 如何解决win11频繁闪屏刷新桌面相关教程
- win11桌面一直刷新闪屏无法操作怎么办 win11桌面一直刷新闪屏无法操作最佳解决方法
- win11桌面和任务栏不停刷新怎么办 win11频繁闪屏刷新桌面修复方法
- win11开机桌面无限刷新闪屏怎么办 win11开机后桌面一直闪屏如何处理
- win11桌面一直闪屏怎么办 win11进桌面闪屏修复方法
- win11更新后闪屏无法控制怎么办 win11更新后桌面闪屏修复方法
- win11一直刷新桌面怎么办 win11桌面一直刷新如何解决
- win11桌面刷新不停怎么解决 win11桌面总是自动刷新怎么办
- win11开机桌一直刷新怎么办 win11开机桌面疯狂刷新如何解决
- win11更新完一直闪屏怎么办 win11更新后桌面一直闪修复方法
- win11电脑刷新桌面反应很慢怎么办 win11桌面刷新缓慢解决方法
- win11恢复出厂设置的教程 怎么把电脑恢复出厂设置win11
- win11控制面板打开方法 win11控制面板在哪里打开
- win11开机无法登录到你的账户怎么办 win11开机无法登录账号修复方案
- win11开机怎么跳过联网设置 如何跳过win11开机联网步骤
- 怎么把win11右键改成win10 win11右键菜单改回win10的步骤
- 怎么把win11任务栏变透明 win11系统底部任务栏透明设置方法
热门推荐
win11系统教程推荐
- 1 怎么把win11任务栏变透明 win11系统底部任务栏透明设置方法
- 2 win11开机时间不准怎么办 win11开机时间总是不对如何解决
- 3 windows 11如何关机 win11关机教程
- 4 win11更换字体样式设置方法 win11怎么更改字体样式
- 5 win11服务器管理器怎么打开 win11如何打开服务器管理器
- 6 0x00000040共享打印机win11怎么办 win11共享打印机错误0x00000040如何处理
- 7 win11桌面假死鼠标能动怎么办 win11桌面假死无响应鼠标能动怎么解决
- 8 win11录屏按钮是灰色的怎么办 win11录屏功能开始录制灰色解决方法
- 9 华硕电脑怎么分盘win11 win11华硕电脑分盘教程
- 10 win11开机任务栏卡死怎么办 win11开机任务栏卡住处理方法
win11系统推荐
- 1 番茄花园ghost win11 64位标准专业版下载v2024.07
- 2 深度技术ghost win11 64位中文免激活版下载v2024.06
- 3 深度技术ghost win11 64位稳定专业版下载v2024.06
- 4 番茄花园ghost win11 64位正式免激活版下载v2024.05
- 5 技术员联盟ghost win11 64位中文正式版下载v2024.05
- 6 系统之家ghost win11 64位最新家庭版下载v2024.04
- 7 ghost windows11 64位专业版原版下载v2024.04
- 8 惠普笔记本电脑ghost win11 64位专业永久激活版下载v2024.04
- 9 技术员联盟ghost win11 64位官方纯净版下载v2024.03
- 10 萝卜家园ghost win11 64位官方正式版下载v2024.03