w10蓝屏解决办法 电脑win10蓝屏如何解决
电脑在使用过程中,总是会遇到各式各样的问题,蓝屏故障就很常见,就有w10系统用户反映说电脑经常会出现蓝屏的情况,也会提示各种错误代码,遇到这样的问题该如何解决呢,不用紧张,本文给大家介绍一下w10蓝屏解决办法供大家参考吧。
第一种方法、
1、按Windows+X,选择命令提示符(管理员);
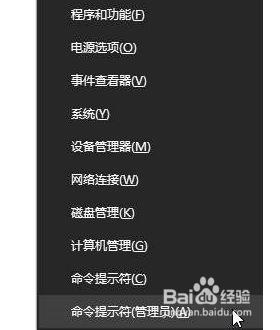
2、在“命令提示符”框中输入:powercfg -h off 按回车键(关闭休眠);
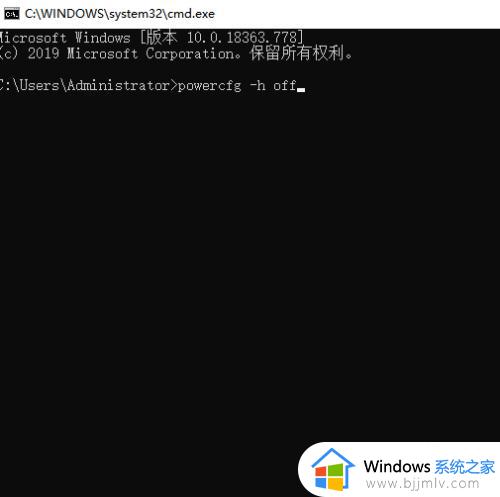
3、在开始菜单单击右键,选择“电源选项”;
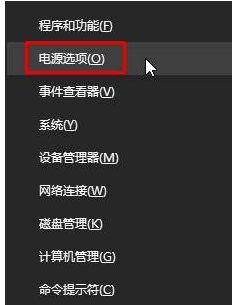
4、在右侧点击以选中的电源选项的"更改计划设置";
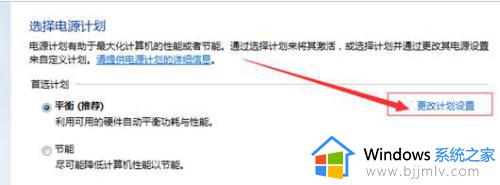
5、点击“更改高级电源设置”;展开“睡眠”—“允许混合睡眠”,将其更改为禁用,点击应用并确定。
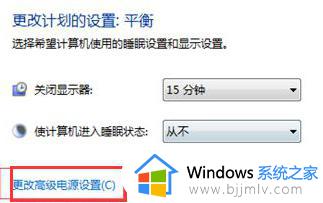
第二种方法
原因:大概是因为独立显卡形成的;右击开始按钮、设备管理器、显示适配器。如果有两个,就卸载一个与你的电脑硬件名字不同的。
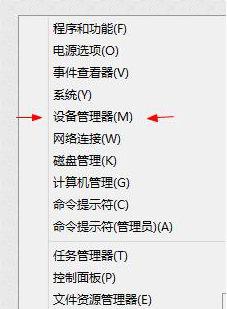
第三种方法关闭快速启动
在桌面右下角找到电池图标,右击,选择“电源选项”,点击左侧“选择电源按钮的功能”。
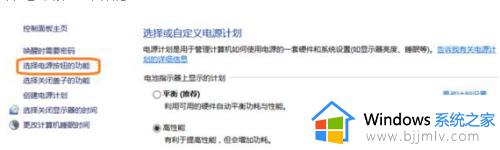
若在该页面的关机设置下,没有看到“启用快速启动”,则需要同时按下WIN+X键,选择命令提示符(管理员),输入powercfg /h on,按回车键,再回到电源选项-系统设置下即可看到。
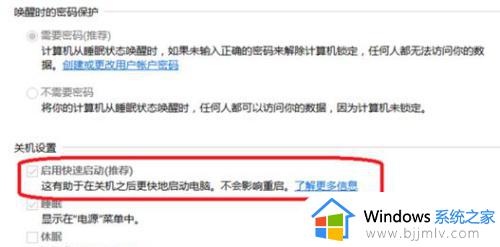
点击页面下的“更改当前不可用”的设置,将启用快速启动前的复选框去勾,再点击保存修改。
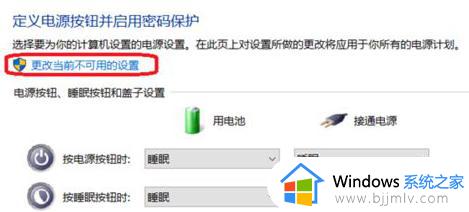
上述给大家介绍的就是电脑win10蓝屏的几种解决方法,如果你有遇到一样情况的话,可以尝试上述方法步骤来进行解决吧。
w10蓝屏解决办法 电脑win10蓝屏如何解决相关教程
- win10电脑启动一直蓝屏怎么办 win10开机蓝屏如何解决
- win10蓝屏终止代码BAD_POOL_CALLER怎么办 win10电脑蓝屏终止代码bad_pool_caller如何解决
- 0xc00000221蓝屏 win 10怎么办 win10电脑开机蓝屏报0xc0000221简单解决方法
- win10电脑蓝屏怎么修复 win10蓝屏最佳解决方法
- win10电脑蓝屏显示0x0000098怎么解决 win10蓝屏0x0000098的修复方法
- win10蓝屏0xc000021a怎么解决 win10蓝屏代码0xc000021a完美解决方法
- etd.sys蓝屏win10怎么办 win10电脑蓝屏etd.sys的解决教程
- win10更新后经常蓝屏如何解决 win10更新后经常蓝屏怎么办
- win10蓝屏一直卡在100%怎么办 win10蓝屏卡在100%如何解决
- win10外置无线网卡蓝屏怎么办 win10插无线网卡蓝屏如何解决
- win10如何看是否激活成功?怎么看win10是否激活状态
- win10怎么调语言设置 win10语言设置教程
- win10如何开启数据执行保护模式 win10怎么打开数据执行保护功能
- windows10怎么改文件属性 win10如何修改文件属性
- win10网络适配器驱动未检测到怎么办 win10未检测网络适配器的驱动程序处理方法
- win10的快速启动关闭设置方法 win10系统的快速启动怎么关闭
热门推荐
win10系统教程推荐
- 1 windows10怎么改名字 如何更改Windows10用户名
- 2 win10如何扩大c盘容量 win10怎么扩大c盘空间
- 3 windows10怎么改壁纸 更改win10桌面背景的步骤
- 4 win10显示扬声器未接入设备怎么办 win10电脑显示扬声器未接入处理方法
- 5 win10新建文件夹不见了怎么办 win10系统新建文件夹没有处理方法
- 6 windows10怎么不让电脑锁屏 win10系统如何彻底关掉自动锁屏
- 7 win10无线投屏搜索不到电视怎么办 win10无线投屏搜索不到电视如何处理
- 8 win10怎么备份磁盘的所有东西?win10如何备份磁盘文件数据
- 9 win10怎么把麦克风声音调大 win10如何把麦克风音量调大
- 10 win10看硬盘信息怎么查询 win10在哪里看硬盘信息
win10系统推荐