怎么设置默认浏览器win10 w10默认浏览器设置在哪里
更新时间:2023-03-02 10:31:20作者:qiaoyun
在win10系统中,浏览器默认都是设置好的,但是很多人对于默认的浏览器并不喜欢,就想要将其设置为自己喜欢的第三方浏览器,可是很多人并不知道w10默认浏览器设置在哪里,为了帮助到大家,今天就给大家介绍一下win10设置默认浏览器的详细方法。
方法一:
1、点击开始菜单,选择“设置”选项;
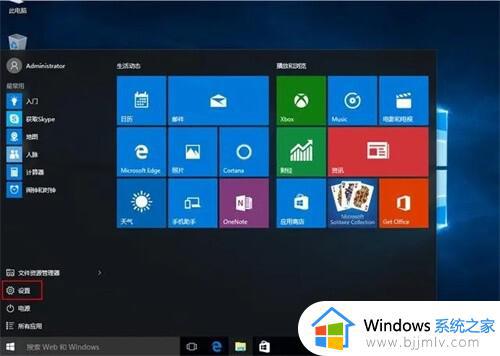
2、选择“系统”项;
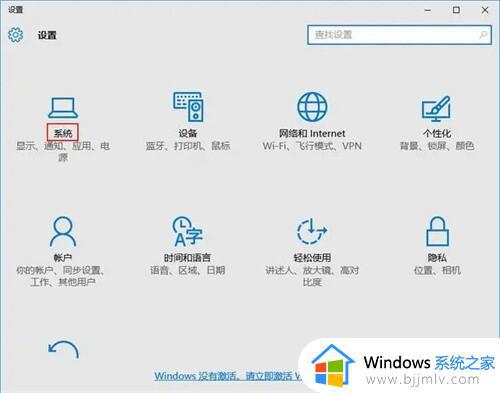
3、选择“默认应用”;
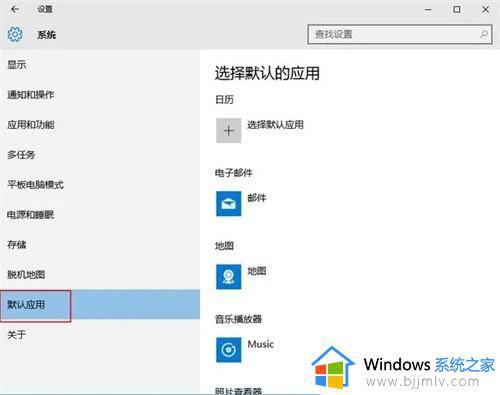
4、下拉滑动条点击“Microsoft Edge”,选择ie浏览器;
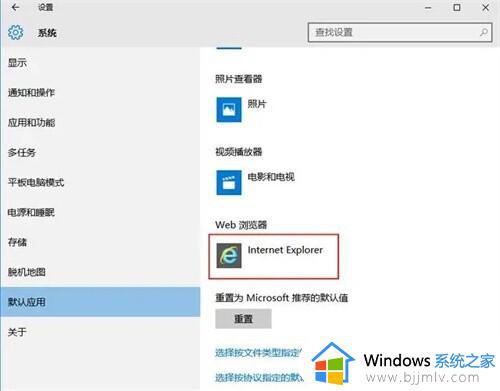
5、默认浏览器就设置成功了。
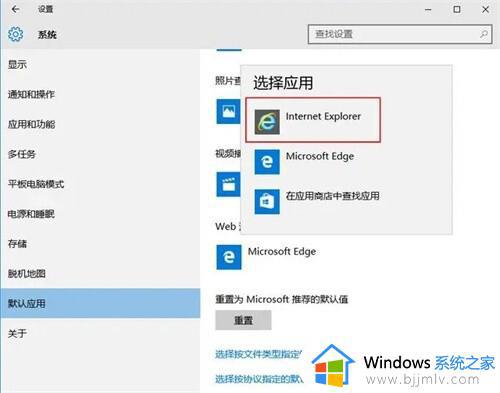
方法二:
1.打开需要设置的浏览器——点击设置按钮——选项按钮;
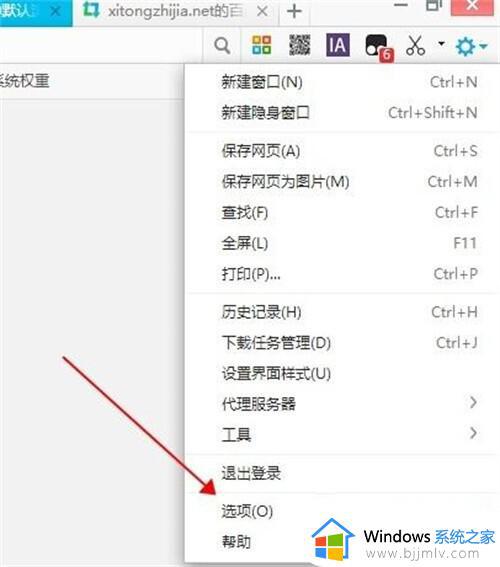
2.选项——基本设置——点击设置默认浏览器。
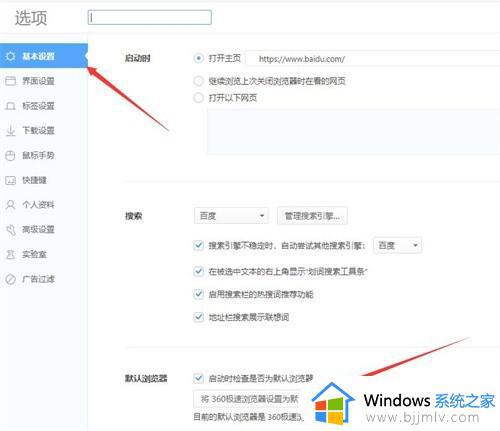
方法三:
1.点击左下角Windows图标——输入控制面板——点击进入控制面板;
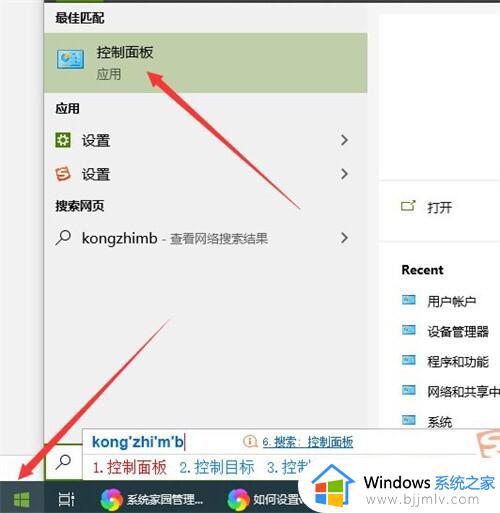
2.选择查看方式——大图标;
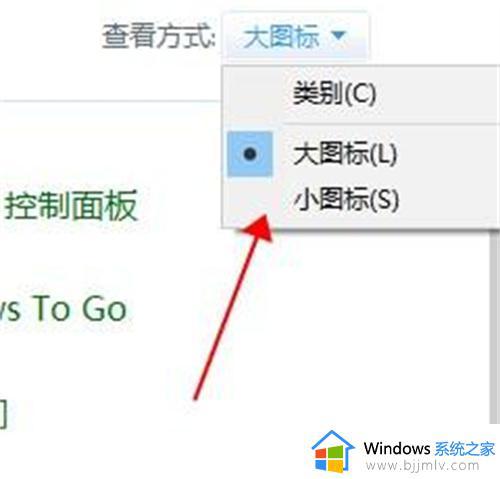
3.选择默认程序;
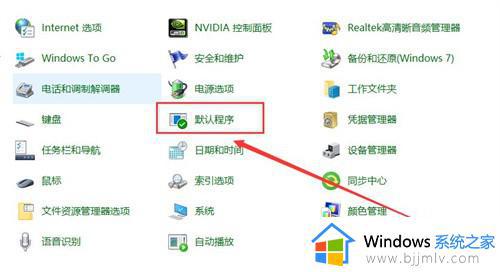
4.在选择Windows默认使用的程序——设置默认程序;
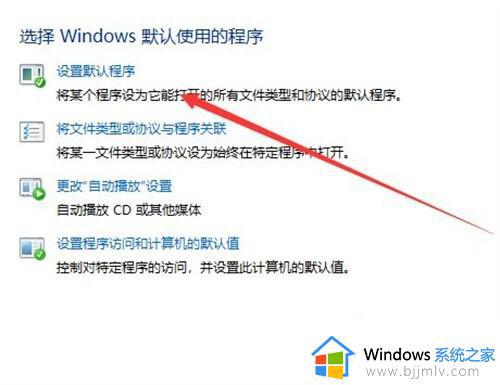
5.默认应用——web浏览器——选择需要设置的浏览器。
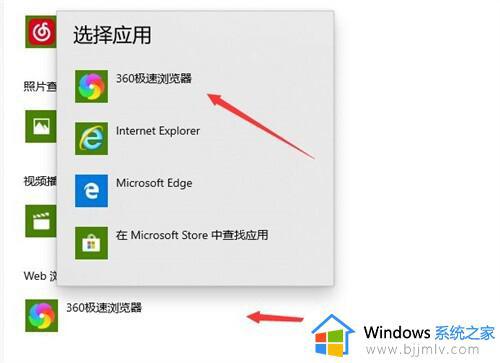
上述给大家介绍的就是怎么设置默认浏览器win10的详细内容,大家不妨可以参考上述方法步骤来进行操作,希望帮助到大家。
怎么设置默认浏览器win10 w10默认浏览器设置在哪里相关教程
- win10默认ie浏览器怎么设置 win10默认ie浏览器设置在哪里
- win10设置默认浏览器怎么设置 win10默认浏览器怎么改
- windows10怎么设置默认浏览器 windows10如何设置默认浏览器工具
- win10怎么把浏览器设置为默认 win10改变浏览器默认设置方法
- win10 默认浏览器设置教程 win10默认浏览器如何设置
- win10浏览器默认设置方法 win10电脑设置默认浏览器如何操作
- 怎么设置默认浏览器win10 win10如何设置默认浏览器
- win10设置默认浏览器怎么操作 win10如何设置默认浏览器
- 如何设置ie浏览器为默认浏览器win10 怎么把ie浏览器设置为默认浏览器win10
- win10设置ie为默认浏览器方法_win10如何ie浏览器设为默认
- win10如何看是否激活成功?怎么看win10是否激活状态
- win10怎么调语言设置 win10语言设置教程
- win10如何开启数据执行保护模式 win10怎么打开数据执行保护功能
- windows10怎么改文件属性 win10如何修改文件属性
- win10网络适配器驱动未检测到怎么办 win10未检测网络适配器的驱动程序处理方法
- win10的快速启动关闭设置方法 win10系统的快速启动怎么关闭
热门推荐
win10系统教程推荐
- 1 windows10怎么改名字 如何更改Windows10用户名
- 2 win10如何扩大c盘容量 win10怎么扩大c盘空间
- 3 windows10怎么改壁纸 更改win10桌面背景的步骤
- 4 win10显示扬声器未接入设备怎么办 win10电脑显示扬声器未接入处理方法
- 5 win10新建文件夹不见了怎么办 win10系统新建文件夹没有处理方法
- 6 windows10怎么不让电脑锁屏 win10系统如何彻底关掉自动锁屏
- 7 win10无线投屏搜索不到电视怎么办 win10无线投屏搜索不到电视如何处理
- 8 win10怎么备份磁盘的所有东西?win10如何备份磁盘文件数据
- 9 win10怎么把麦克风声音调大 win10如何把麦克风音量调大
- 10 win10看硬盘信息怎么查询 win10在哪里看硬盘信息
win10系统推荐