win11电脑wlan autoconfig无法启动解决方法 win11无法启动wlanautoconfig咋办
wlan autoconfig服务无法正常启动是win11系统中常见的问题之一,当我们尝试连接无线网络时,这个服务的启动失败可能会导致我们无法享受到无线网络的便利。对此win11无法启动wlanautoconfig咋办呢?在本文中我们将探讨win11电脑wlan autoconfig无法启动解决方法,帮助我们解决困扰!
Win11无法启动wlan autoconfig详解:
方法一:
1、首先我们点击开始菜单,进入“设置”。
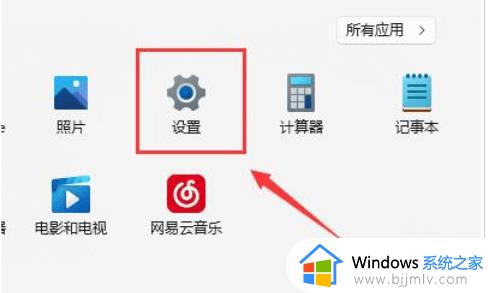
2、在设置中找到并进入“疑难解答”。
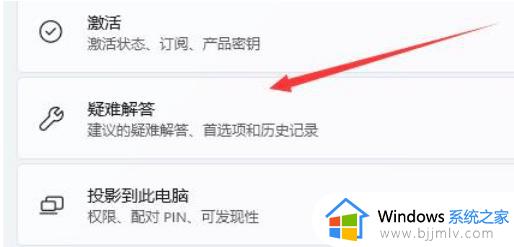
3、在选项下可以看到“其他疑难解答”点击进入。
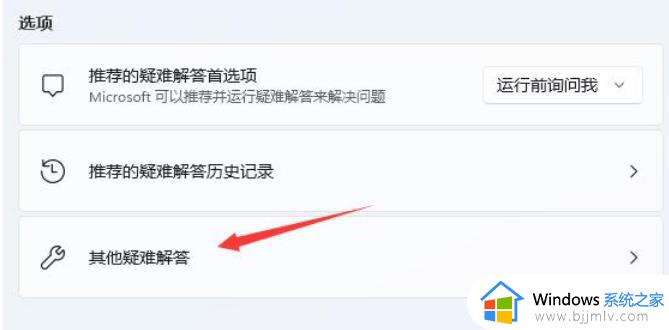
4、然后点击internet连接右侧的“运行”。
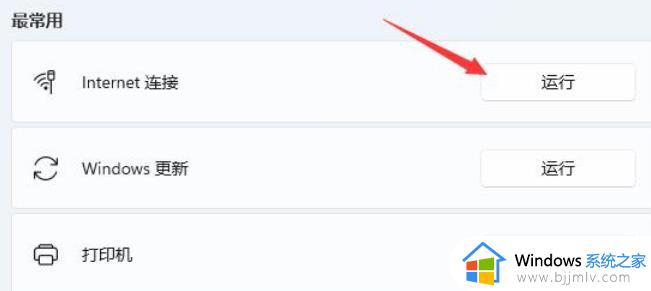
5、最后系统会自动帮助你解决wifi无法连接的问题。
方法二:
1、搜索不到wifi也可能是缺少了无线网卡驱动。
2、但是因为没有网络,所以我们没办法通过设备管理器去自动搜索更新驱动。
3、只能够借助另外一台正常的电脑下载驱动人生网卡版、360驱动大师网卡版等软件。
4、然后用U盘或其他移动存储设备拷贝到没有网络的电脑上,安装后更新一下电脑里的网卡驱动,让网络连接功能恢复正常。
方法三::路由器问题
1、检查是否是wifi的问题,拿手机连接wifi查看。
2、如果不是,很有可能是无线网口坏掉了,那就需要对路由器进行修理或更换了。
方法四:服务设置
1、首先点击底部“开始菜单”或者“搜索按钮”。
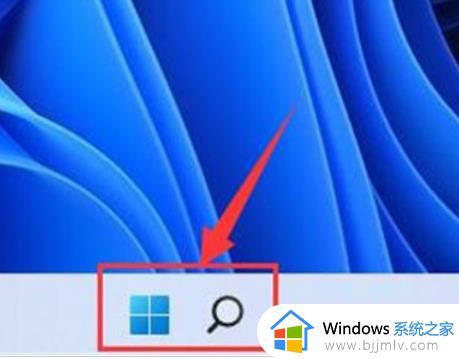
2、在其中搜索并打开“服务”。
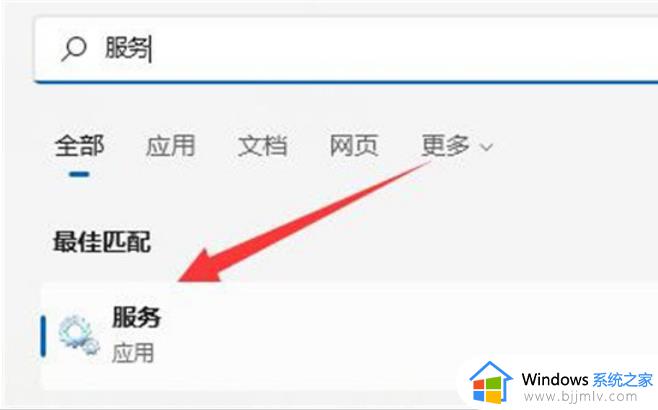
3、在服务列表下,找到并双击打开“WLAN AutoConfig”服务。
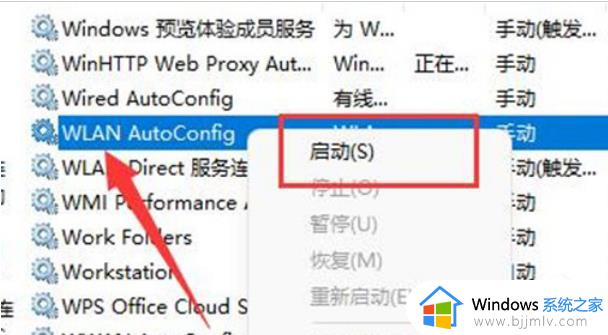
4、打开后,将“启动类型”改为“自动”,并点击下方“启动”。
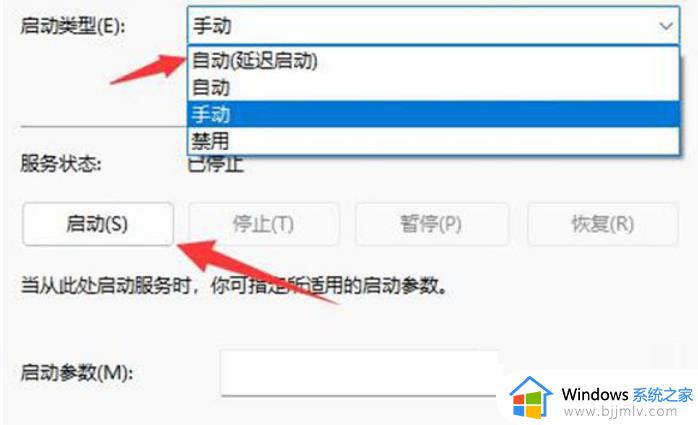
5、最后点击“确定”保存,再重启电脑应该就可以看到wifi图标了。
方法五:网络重置
1、可以先打开设置,进入“网络和internet”。
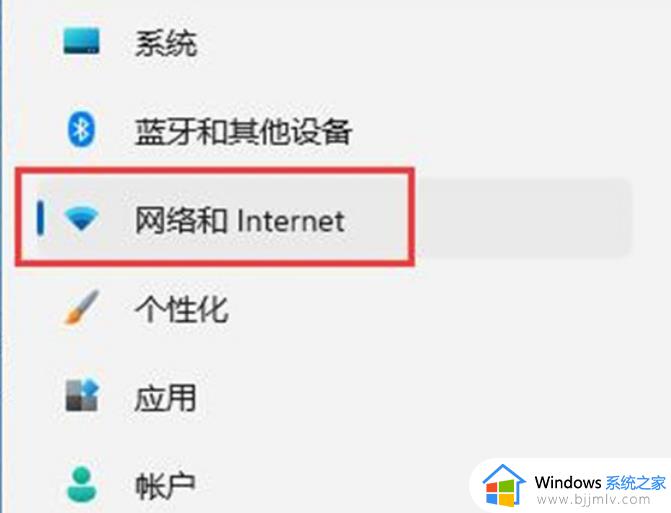
2、再进入其中的“高级网络设置”。
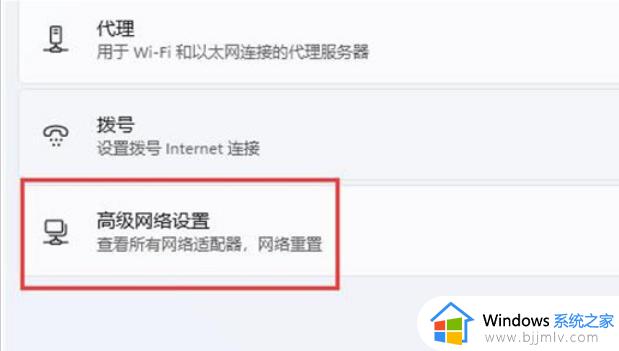
3、然后点击“网络重置”。
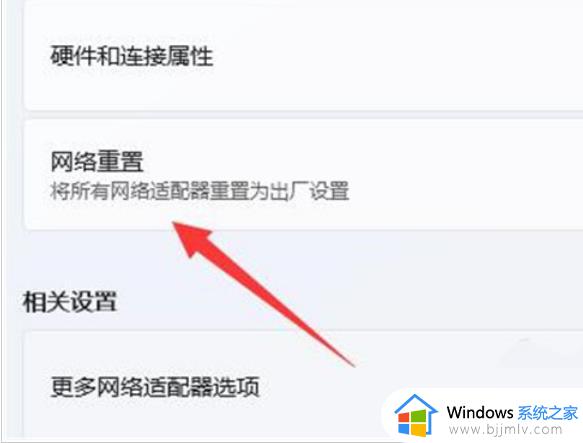
4、最后点击其中的“立即重置”即可解决。(电脑会自动重启,记得保存文件)。
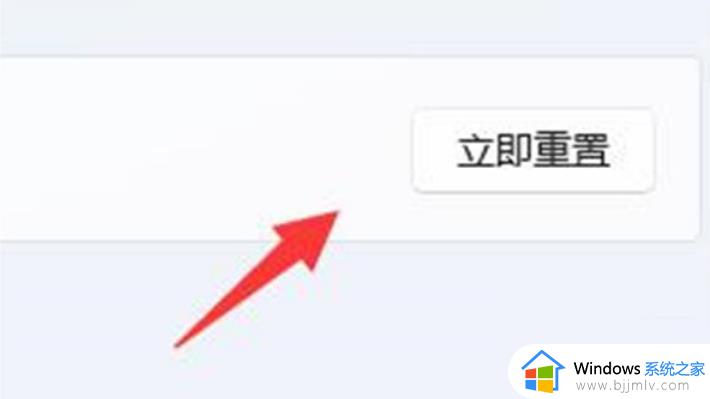
以上就是win11电脑wlan autoconfig无法启动解决方法的全部内容,还有不清楚的用户就可以参考一下小编的步骤进行操作,希望能够对大家有所帮助。
win11电脑wlan autoconfig无法启动解决方法 win11无法启动wlanautoconfig咋办相关教程
- windows11无法启动电脑怎么办 笔记本windows11无法正常启动解决方法
- win11魔兽启动进不去游戏怎么办 win11魔兽无法启动解决方法
- pe安装win11无法启动怎么办 pe安装win11启动失败解决方法
- win11网络无法启用怎么办 win11无法启动网络服务如何解决
- win11电脑dhcp服务异常无法启动怎么办 win11电脑dhcp服务无法开启解决方法
- win11启动修复无法修复你的电脑怎么办 win11无法修复你的电脑解决方法
- ntfssys蓝屏win11重新启动怎么办 win11无限重启ntfssys蓝屏解决方法
- win11系统无法正常启动什么原因 安装win11无法正常启动你的电脑的解决步骤
- win11红警2无法启动怎么办 win11红警2打不开解决方法
- win11打不开浏览器怎么办 win11无法启动浏览器解决方法
- win11恢复出厂设置的教程 怎么把电脑恢复出厂设置win11
- win11控制面板打开方法 win11控制面板在哪里打开
- win11开机无法登录到你的账户怎么办 win11开机无法登录账号修复方案
- win11开机怎么跳过联网设置 如何跳过win11开机联网步骤
- 怎么把win11右键改成win10 win11右键菜单改回win10的步骤
- 怎么把win11任务栏变透明 win11系统底部任务栏透明设置方法
win11系统教程推荐
- 1 怎么把win11任务栏变透明 win11系统底部任务栏透明设置方法
- 2 win11开机时间不准怎么办 win11开机时间总是不对如何解决
- 3 windows 11如何关机 win11关机教程
- 4 win11更换字体样式设置方法 win11怎么更改字体样式
- 5 win11服务器管理器怎么打开 win11如何打开服务器管理器
- 6 0x00000040共享打印机win11怎么办 win11共享打印机错误0x00000040如何处理
- 7 win11桌面假死鼠标能动怎么办 win11桌面假死无响应鼠标能动怎么解决
- 8 win11录屏按钮是灰色的怎么办 win11录屏功能开始录制灰色解决方法
- 9 华硕电脑怎么分盘win11 win11华硕电脑分盘教程
- 10 win11开机任务栏卡死怎么办 win11开机任务栏卡住处理方法
win11系统推荐
- 1 番茄花园ghost win11 64位标准专业版下载v2024.07
- 2 深度技术ghost win11 64位中文免激活版下载v2024.06
- 3 深度技术ghost win11 64位稳定专业版下载v2024.06
- 4 番茄花园ghost win11 64位正式免激活版下载v2024.05
- 5 技术员联盟ghost win11 64位中文正式版下载v2024.05
- 6 系统之家ghost win11 64位最新家庭版下载v2024.04
- 7 ghost windows11 64位专业版原版下载v2024.04
- 8 惠普笔记本电脑ghost win11 64位专业永久激活版下载v2024.04
- 9 技术员联盟ghost win11 64位官方纯净版下载v2024.03
- 10 萝卜家园ghost win11 64位官方正式版下载v2024.03