win10关闭自动更新方法 win10如何永久关闭自动更新
众所周知,微软会定期的给我们的win10操作系统发布更新补丁,用来修复系统漏洞,但是更新会消耗我们许多时间,因此我们很多小伙伴都不喜欢win10的自动更新,都想要将其关闭掉,但是不知道怎么操作,今天小编就教给大家win10关闭自动更新方法,希望对你有帮助。
具体内容:
1、同时按下键盘 Win + R,打开运行对话框,然后输入命令 services.msc ,点击下方的“确定”打开服务,如下图所示。
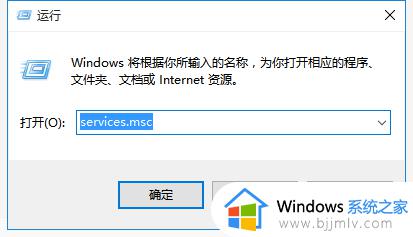
2、找到 Windows Update 这一项,并双击打开,如图所示。
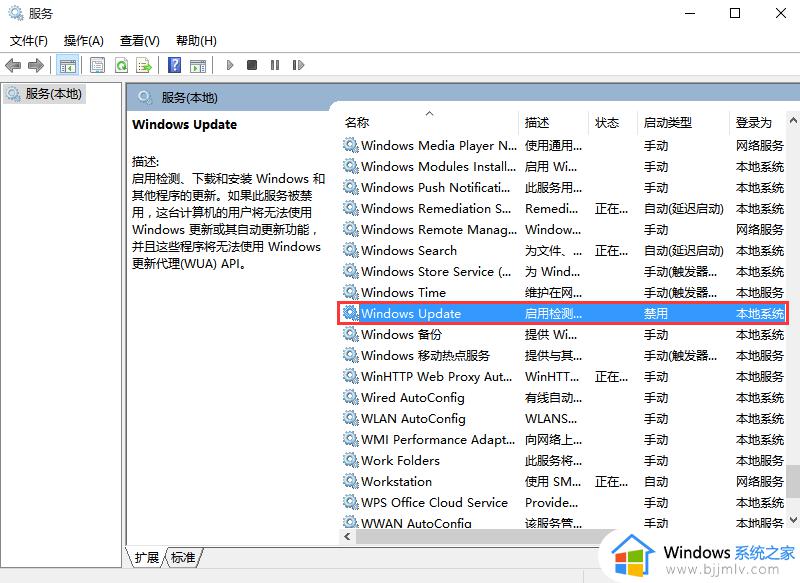
3、双击打开它,点击“停止”,把启动类型选为“禁用”,最后点击应用,如下图。
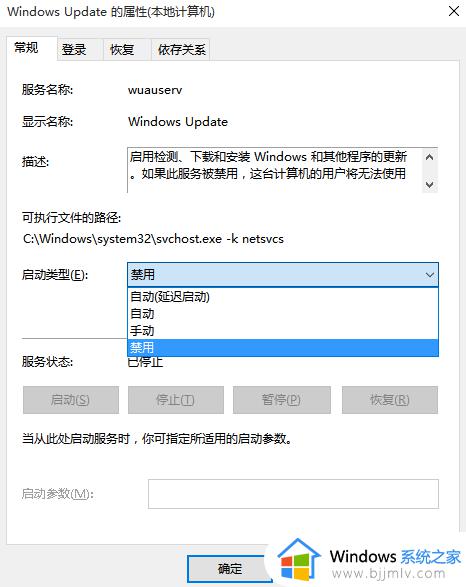
4、接下再切换到“恢复”选项,将默认的“重新启动服务”改为“无操作”,然后点击“应用”“确定”。
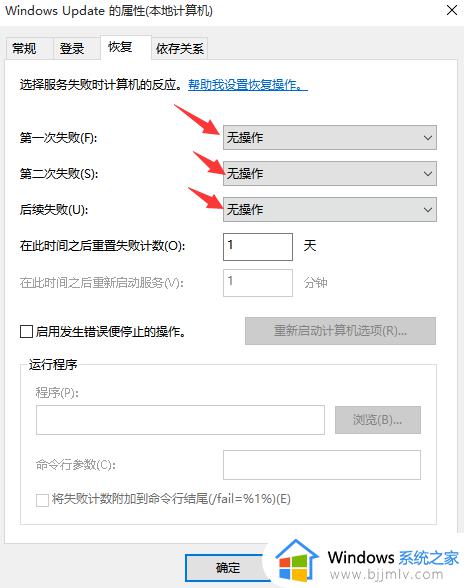
1、同时按下Win + R 组合快捷键打开运行命令操作框,然后输入“gpedit.msc”,点击确定,如下图。
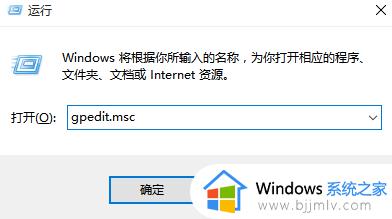
2、在组策略编辑器中,依次展开 计算机配置>管理模板 > Windows组件>Windows更新。
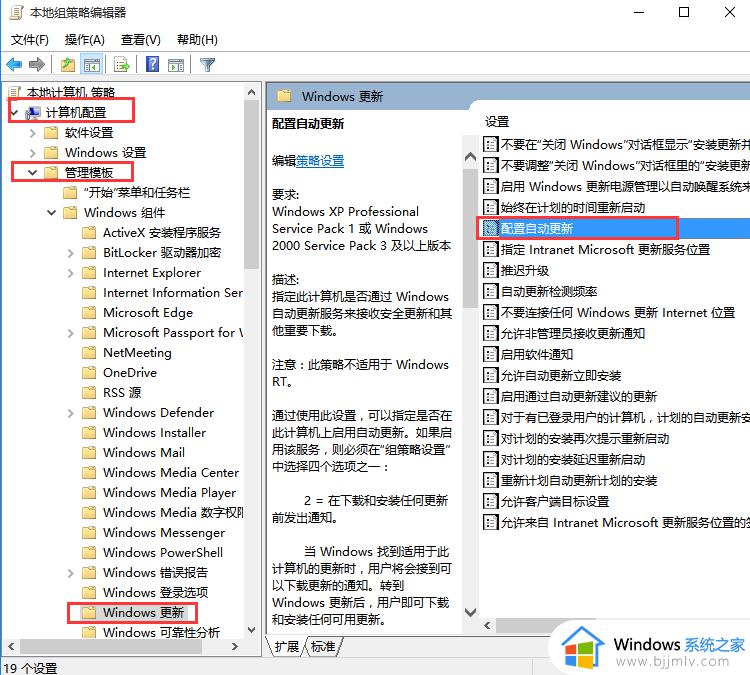
3、然后在右侧“配置自动更新”设置中,将其设置为“已禁用”并点击下方的“应用”然后“确定”,如图所示。
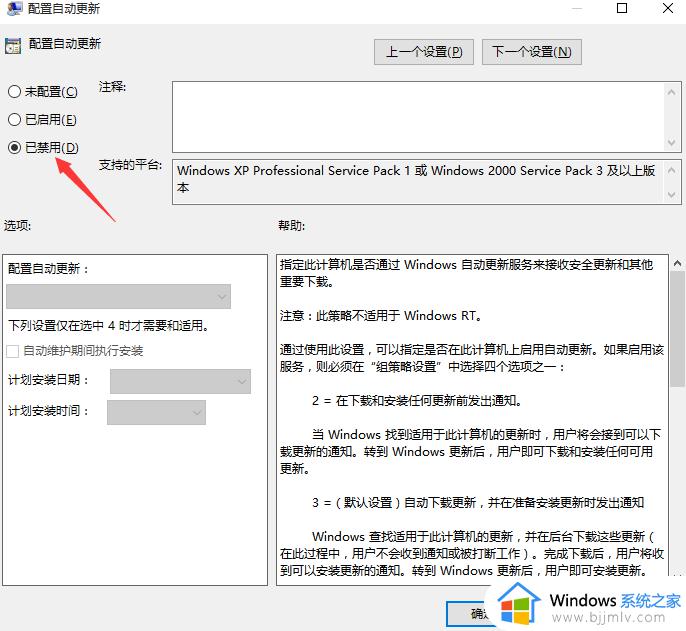
4、之后还需要在用户配置>管理模板>windows组件>windows更新中找到“删除使用所有Windows更新功能的访问权限”,选择已启用。完成设置后,点击“应用”“确定”,如图所示。
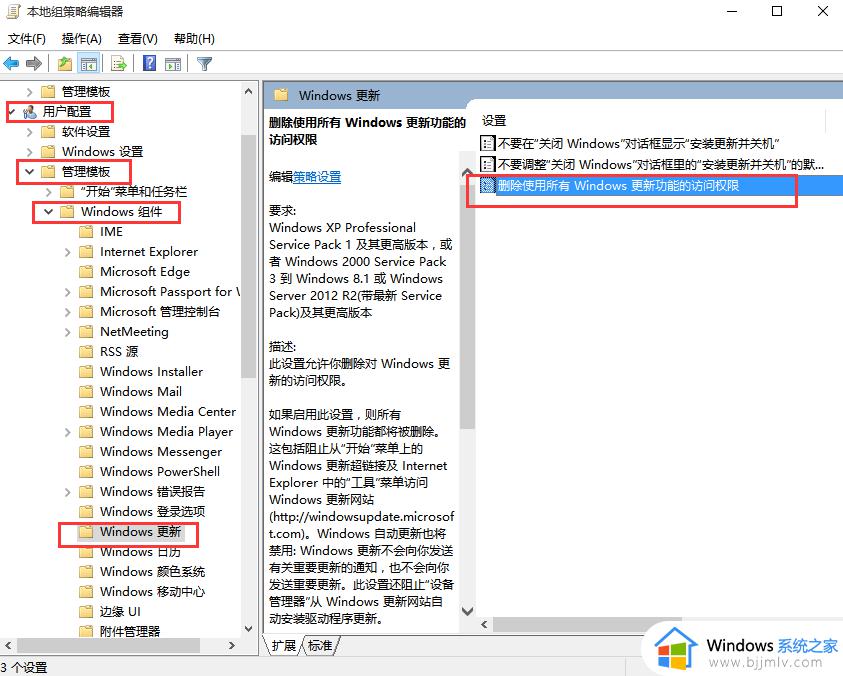
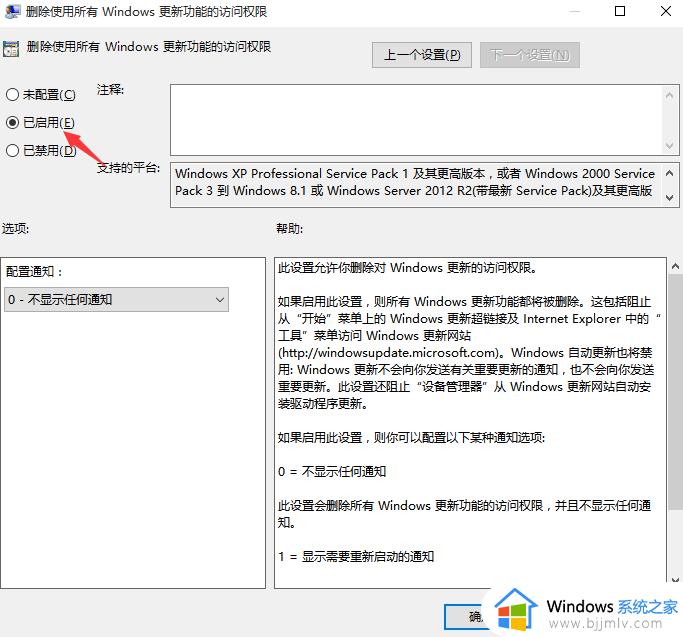
1、同时按下 Win + R 组合快捷键打开““运行”窗口,然后输入“taskschd.msc”,并点击下方的“确定”打开任务计划程序,如图所示。
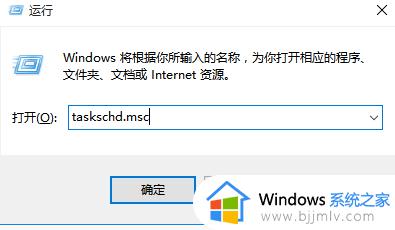
2、在任务计划程序的设置界面,依次展开 任务计划程序库>Microsoft >Windows >WindowsUpdate,把里面的项目都设置为 [ 禁用 ] 就可以了。(我这里边有四个任务,你的电脑里可能只有一个或者更多,右键全部禁用就行了)
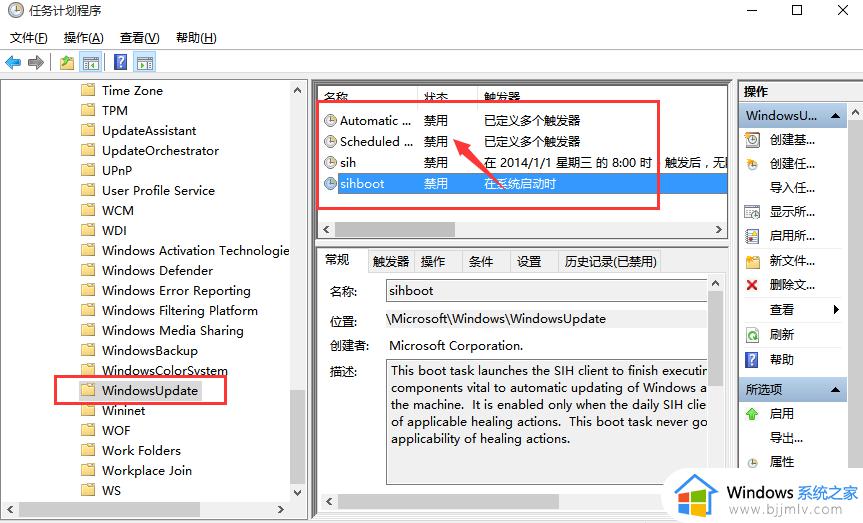
1、同时按下 Win + R 组合快捷键,打开运行对话框,然后输入命名 regedit,然后点击下方的「 确定 」打开注册表,如下图所示。
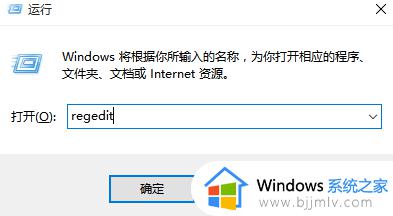
[HKEY_LOCAL_MACHINESYSTEMCurrentControlSetServicesUsoSvc]。然后在右侧找到“Start”键。
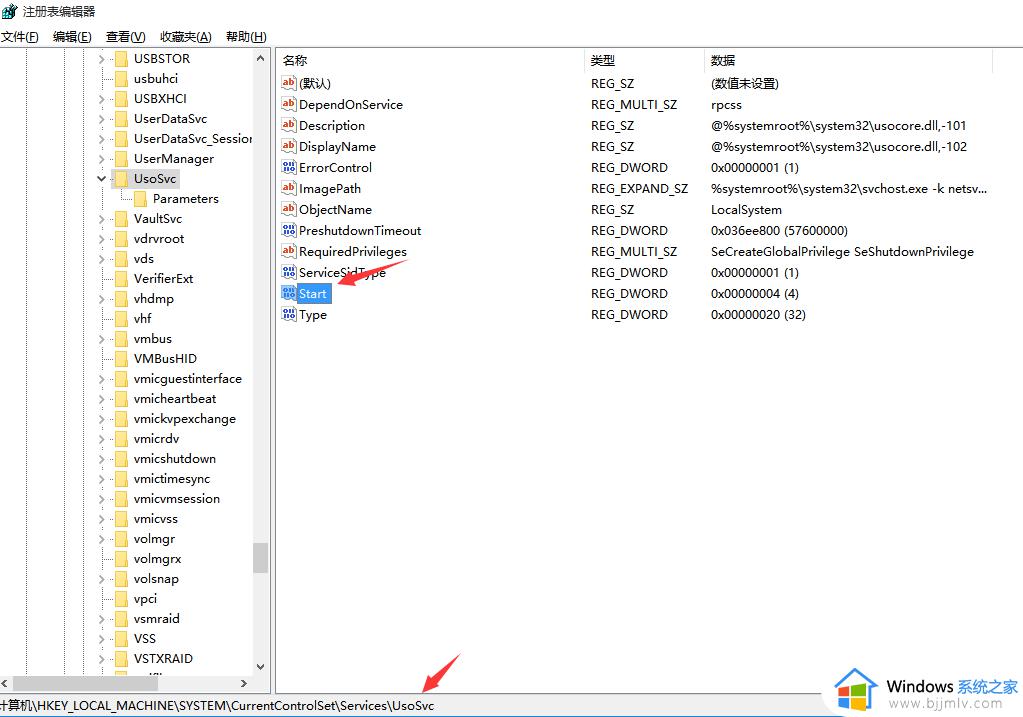
3、点击修改,把start值改成16进制,值改为“4”,然后点击「 确定 」保存数据,如图所示。
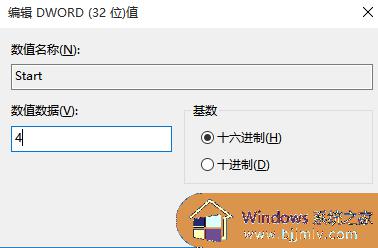
4、如果在右侧有“FailureActions”键,右键点击修改该键的二进制数据,将“0010”、“0018”行的左起第5个数值由原来的“01”改为“00”,完成后,点击下方的“确定”即可,如下图所示。(如果没有FailureActions项无须更改)
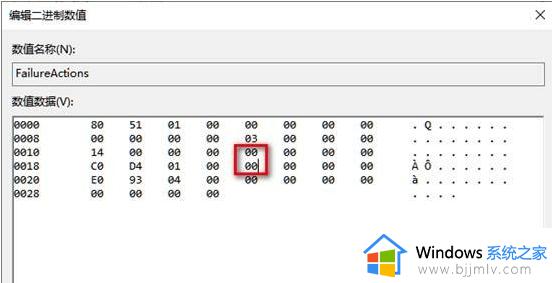
以上全部内容就是小编带给大家的win10关闭自动更新方法详细内容分享啦,碰到相同情况的小伙伴就快点跟着小编一起来看看吧,希望本文对你有帮助。
win10关闭自动更新方法 win10如何永久关闭自动更新相关教程
- win10系统关闭自动更新的方法 win10怎么永久关闭自动更新
- win10关闭自动更新方法永久 怎么永久禁止win10系统自动更新
- win10彻底关闭自动更新教程 win10自动更新怎么永久关闭
- 怎么关闭win10自动更新 永久关掉win10自动更新的方法
- win10自动更新永久关闭设置方法 如何取消win10系统自动更新
- win10更新怎么彻底关闭 win10永久关掉自动更新方法
- win10系统如何永久关闭更新 win10电脑自动更新怎么彻底关闭
- win10如何永久关闭自动更新 win10禁用更新系统设置方法
- 怎么永久关闭win10自动更新 怎样彻底关闭win10更新
- win10永久关闭更新设置方法 怎么彻底关掉win10自动更新
- win10如何看是否激活成功?怎么看win10是否激活状态
- win10怎么调语言设置 win10语言设置教程
- win10如何开启数据执行保护模式 win10怎么打开数据执行保护功能
- windows10怎么改文件属性 win10如何修改文件属性
- win10网络适配器驱动未检测到怎么办 win10未检测网络适配器的驱动程序处理方法
- win10的快速启动关闭设置方法 win10系统的快速启动怎么关闭
win10系统教程推荐
- 1 windows10怎么改名字 如何更改Windows10用户名
- 2 win10如何扩大c盘容量 win10怎么扩大c盘空间
- 3 windows10怎么改壁纸 更改win10桌面背景的步骤
- 4 win10显示扬声器未接入设备怎么办 win10电脑显示扬声器未接入处理方法
- 5 win10新建文件夹不见了怎么办 win10系统新建文件夹没有处理方法
- 6 windows10怎么不让电脑锁屏 win10系统如何彻底关掉自动锁屏
- 7 win10无线投屏搜索不到电视怎么办 win10无线投屏搜索不到电视如何处理
- 8 win10怎么备份磁盘的所有东西?win10如何备份磁盘文件数据
- 9 win10怎么把麦克风声音调大 win10如何把麦克风音量调大
- 10 win10看硬盘信息怎么查询 win10在哪里看硬盘信息
win10系统推荐