笔记本电脑声音显示未安装音频设备怎么解决
更新时间:2022-09-16 10:41:04作者:runxin
我们在日常使用笔记本电脑的过程中,当系统在播放一些视频的时候,我们可以通过桌面右下角的声音功能来进行调整外放声音,可是近日有用户却遇到了笔记本电脑声音图标显示未安装音频设备的情况,对此应该怎么解决呢?下面小编就来教大家笔记本电脑声音显示未安装音频设备解决方法。
具体方法:
1.首先检查音频设备驱动是否损坏,在桌面“计算机”图标上右键,选择“属性”,在系统属性窗口,选择“设备管理器”。
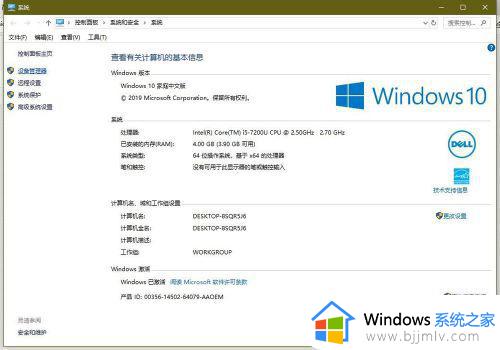
2.进入设备管理器后,打开“声音。视频和游戏控制器”,看看下面的声音设备前面有没有黄色警示标志,如果有,则表明驱动损坏,就要更新驱动。
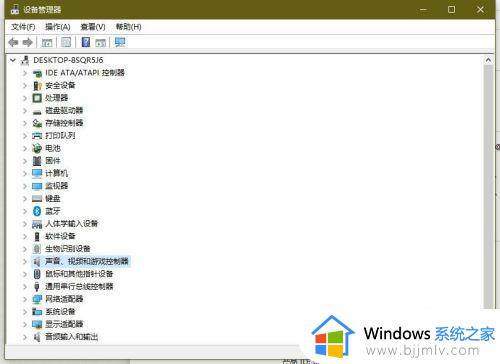
3.更新驱动方法有两种,一种是有驱动光盘或有备份的驱动,可以在声音设备上右键,选择“更新驱动设备软件”,然后按步骤进行更新。
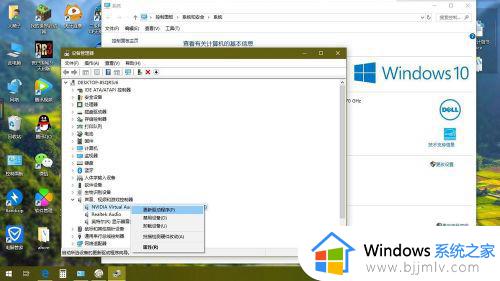
4.如果没有驱动光盘或备份,则到网上下载驱动精灵软件,安装后,由软件自动更新。
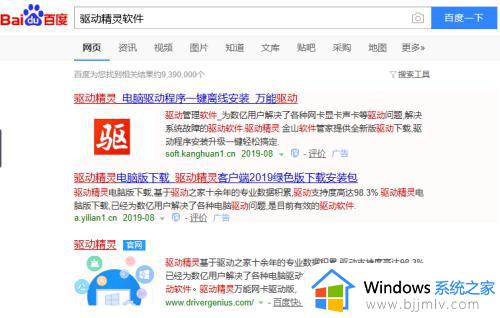
5.如果在设备管理器中的声音设备驱动是好的,则是系统设置有问题,用如下方法解决,右键点击任务栏小喇叭图标,选择“播放设备”。
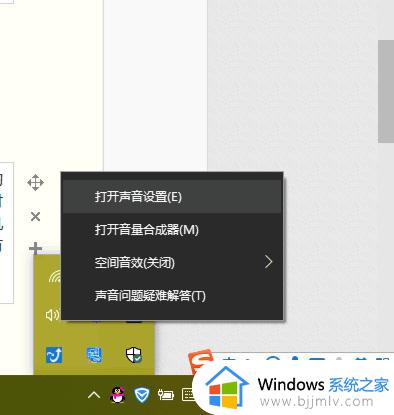
6.在“播放”选项卡界面,就会显示“未安装音频设备”,右键选择“显示禁用设备”,出现“扬声器”和“耳机”选项,这时要点击右键,然后启用,最后保存设置即可。
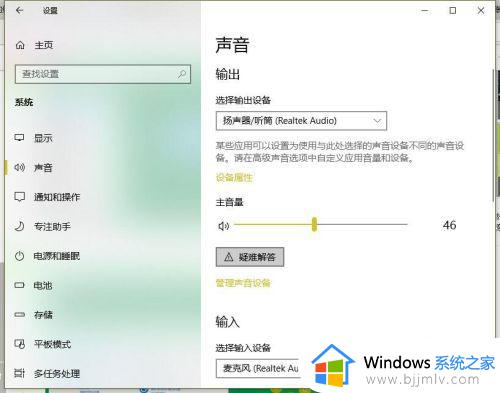
以上就是小编教大家的笔记本电脑声音显示未安装音频设备解决方法了,有出现这种现象的小伙伴不妨根据小编的方法来解决吧,希望能够对大家有所帮助。
笔记本电脑声音显示未安装音频设备怎么解决相关教程
- 电脑显示未安装任何音频设备怎么办 笔记本电脑显示未安装音频设备如何修复
- 电脑没有声音显示未安装音频设备怎么解决
- 电脑没声音了显示未安装音频设备怎么办 电脑音频无法找到输出设备修复方法
- 笔记本电脑声音无法找到输出设备怎么办 手提电脑声音无法找到输出设备解决方法
- 戴尔笔记本电脑怎么录屏幕视频带声音 戴尔笔记本电脑如何录屏幕视频和声音
- 笔记本电脑声音打不开怎么解决?笔记本电脑声音无法打开解决方案
- 耳机插到笔记本电脑上没有声音怎么办 耳机插在笔记本电脑上没声音如何解决
- 一个或多个音频服务未运行怎么弄 电脑没声音显示一个或多个音频服务未运行如何处理
- 笔记本没声音耳机有声音如何解决 电脑没声音插上耳机有声音是怎么回事
- 笔记本电脑插耳机没声音如何解决 笔记本电脑插上耳机没有声音怎么办
- 惠普新电脑只有c盘没有d盘怎么办 惠普电脑只有一个C盘,如何分D盘
- 惠普电脑无法启动windows怎么办?惠普电脑无法启动系统如何 处理
- host在哪个文件夹里面 电脑hosts文件夹位置介绍
- word目录怎么生成 word目录自动生成步骤
- 惠普键盘win键怎么解锁 惠普键盘win键锁了按什么解锁
- 火绒驱动版本不匹配重启没用怎么办 火绒驱动版本不匹配重启依旧不匹配如何处理
热门推荐
电脑教程推荐
win10系统推荐