笔记本电脑声音无法找到输出设备怎么办 手提电脑声音无法找到输出设备解决方法
对于使用笔记本电脑的用户来说,难免也需要外接音响设备来实现外放声音的音质,同时也能够对声音进行优化处理,当然有小伙伴也会遇到笔记本电脑中声音出现无法找到输出设备的提示,对此笔记本电脑声音无法找到输出设备怎么办呢?以下就是有关手提电脑声音无法找到输出设备解决方法。
具体方法如下:
方法一:
1、按下【Win+R】组合键打开运行,输入:services.msc 点确定打开服务;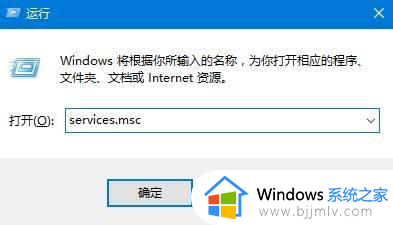
2、找到【Windows Audio】服务,双击打开;
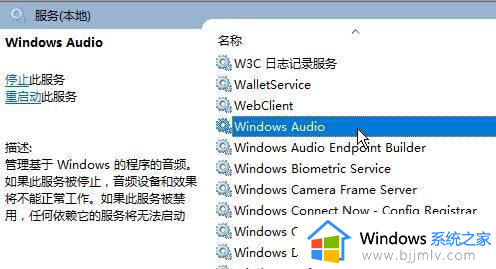
3、该服务未启动的话将其启动,若以启动则先停用,停用后再启用即可。
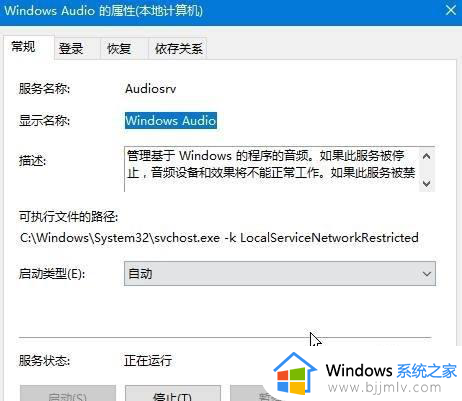
方法二:
1、在任务栏小喇叭上单击右键,选择【播放】;
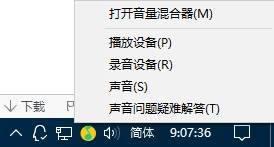
2、选择默认的设备作为默认通信设备,单击右键点击“属性”;
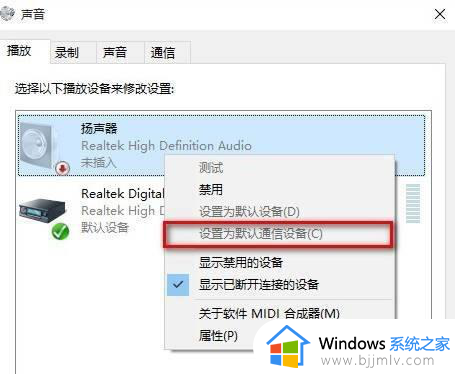
3、切换到【增强】选卡,将会里面的所有特效的勾选都去掉,点击应用—确定。
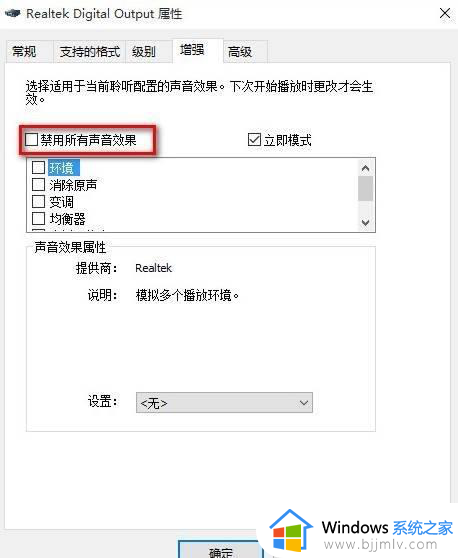
方法三:
1、在开始菜单上单击右键,选择“设备管理器”;
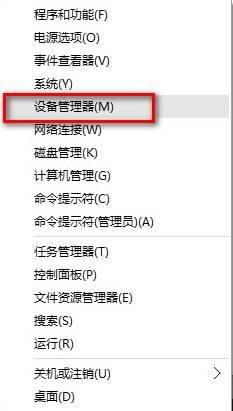
2、展开【音频输入和输出】,在下面的声卡设备上单击右键,选择【属性】;
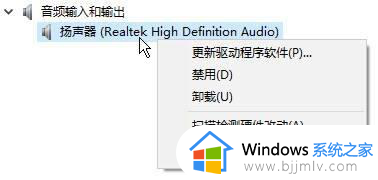
3点击【驱动程序】选卡,点击下面的【回退驱动程序】按钮,完成回退驱动后重启win10系统即可。
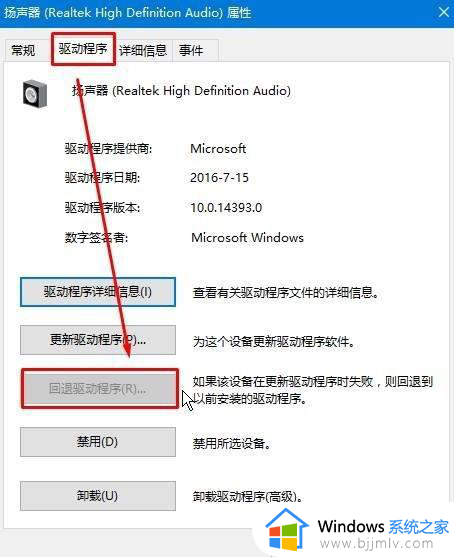
方法四:
1、按下键盘上的组合键【WIN】+【X】打开菜单,然后按下【O】键,打开【电源管理】;
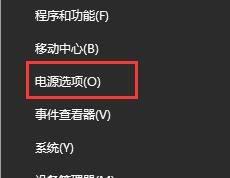
2、然后进入此项【选择电源按钮的功能】;
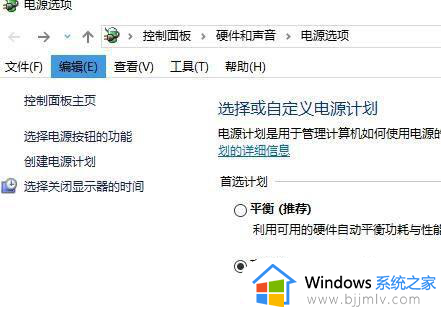
3、然后点击此项【更改当前不可用的设置】;
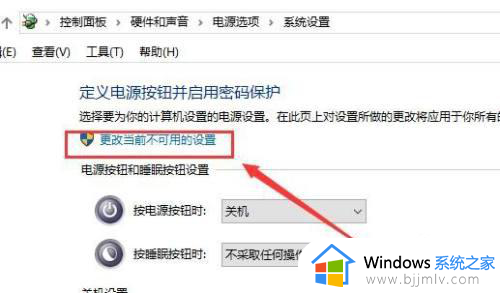
4、点击了以后,在下方将【启用快速启动】取消勾选。然后保存,重启电脑。即可解决。
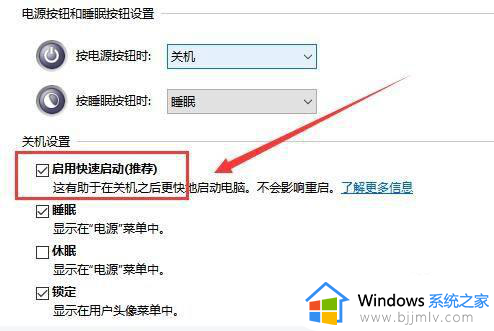
这篇文章的内容就是关于手提电脑声音无法找到输出设备解决方法了,有出现这种现象的小伙伴不妨根据小编的方法来解决吧,希望能够对大家有所帮助。
笔记本电脑声音无法找到输出设备怎么办 手提电脑声音无法找到输出设备解决方法相关教程
- windows声音无法找到输出设备怎么办 windows声音找不到输出设备如何处理
- 电脑没声音了显示未安装音频设备怎么办 电脑音频无法找到输出设备修复方法
- 电脑无法找到输入设备怎么办 电脑无法找到输入设备麦克风解决方法
- 无法找到输入设备是什么意思 电脑无法找到输入设备修复方法
- 笔记本电脑声音显示未安装音频设备怎么解决
- windows输出两个耳机声音的方法 电脑如何开启两个音频输出
- 笔记本电脑耳机有声音外放没声音怎么办 笔记本电脑耳机有声外放无声修复方法
- 笔记本电脑声音打不开怎么解决?笔记本电脑声音无法打开解决方案
- 耳机插到笔记本电脑上没有声音怎么办 耳机插在笔记本电脑上没声音如何解决
- 电脑运行程序时提示“无法找到组件”怎么回事 电脑出现无法找到组件的解决方法
- 惠普新电脑只有c盘没有d盘怎么办 惠普电脑只有一个C盘,如何分D盘
- 惠普电脑无法启动windows怎么办?惠普电脑无法启动系统如何 处理
- host在哪个文件夹里面 电脑hosts文件夹位置介绍
- word目录怎么生成 word目录自动生成步骤
- 惠普键盘win键怎么解锁 惠普键盘win键锁了按什么解锁
- 火绒驱动版本不匹配重启没用怎么办 火绒驱动版本不匹配重启依旧不匹配如何处理
电脑教程推荐
win10系统推荐