u盘在电脑上读不出来怎么修复 电脑读不出u盘如何解决
U盘是很多人喜欢的一款移动工具,主要用来存储文件等,可是近日有不少用户在使用U盘的时候却遇到这样一个问题,就是U盘在电脑上读不出来,不知道该怎么修复,针对这个问题,本文给大家介绍一下电脑读不出u盘的详细解决方法吧。
方法如下:
1、首先要排除是不是U盘损坏的问题,当U盘插入到其他电脑,如果可以读出来,那么肯定不是U盘的问题了。很有可能是U盘在你的电脑上被隐藏了,将U盘插入电脑后,打开「此电脑」,点击「查看」-「选项」。
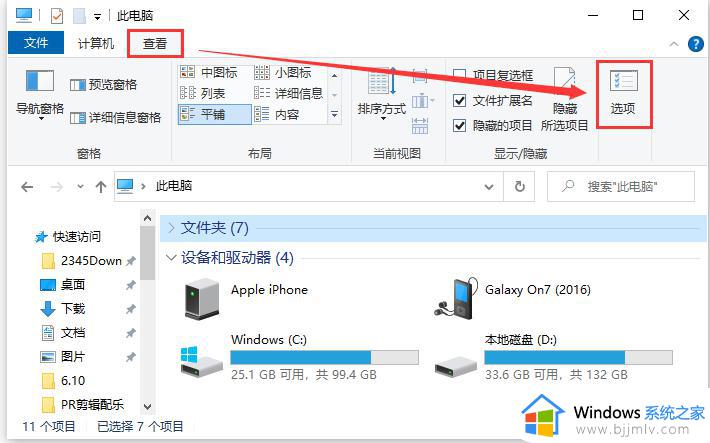
2、接着在文件夹选项界面,点击「查看」,取消勾选「隐藏空的驱动器」这个选项,最后点击「应用」。
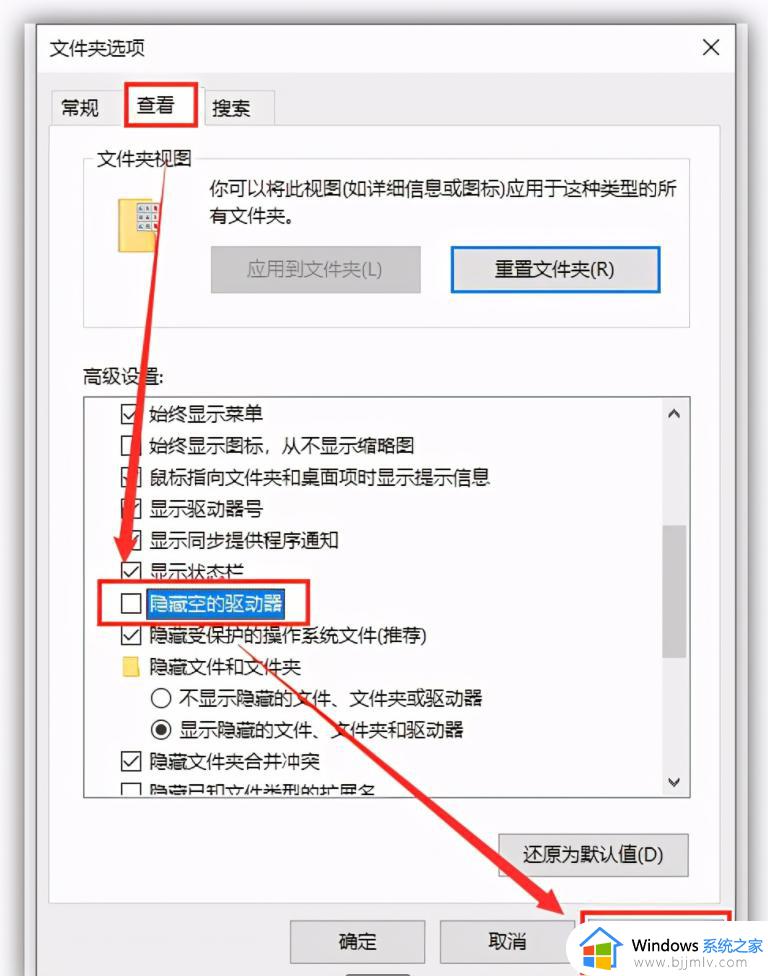
3、有时候U盘读不出来,也有可能是电脑的问题,这个时候我们打开「此电脑」,点击「计算机」-「管理」。
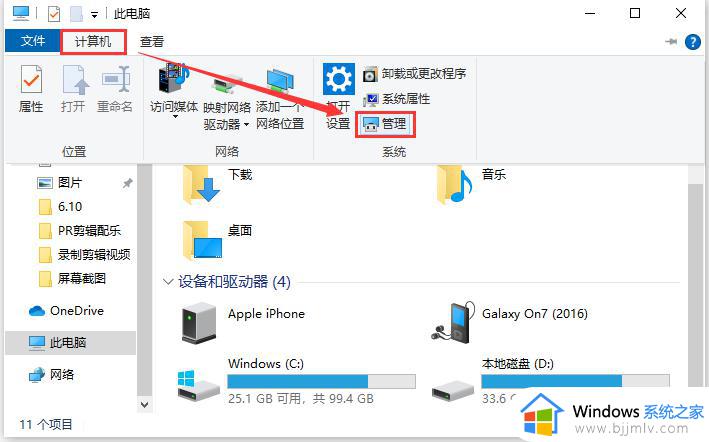
4、进入计算器管理窗口,找到右侧栏的「设备管理器」,查看电脑的USB驱动有没有出现问题,如果有出现黄色叹号,说明需要更新USB驱动了。
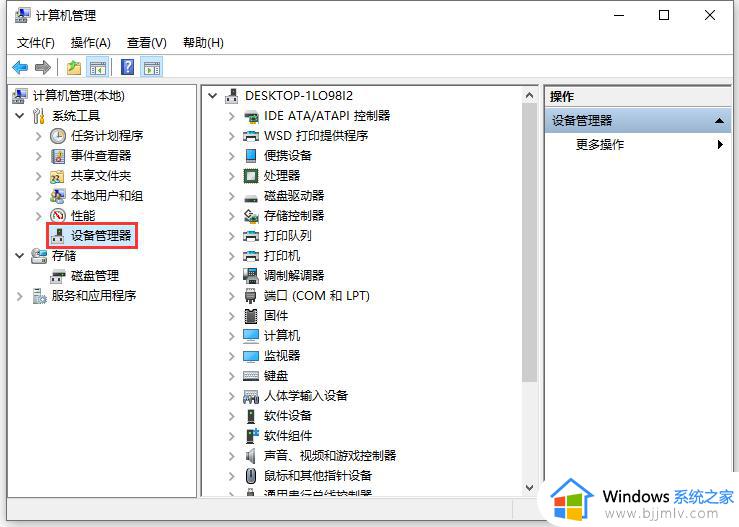
5、进入到「计算机管理」界面,在右侧「存储」-「磁盘管理」,找到「可移动磁盘」,并击选择「更改驱动器号和路径」。
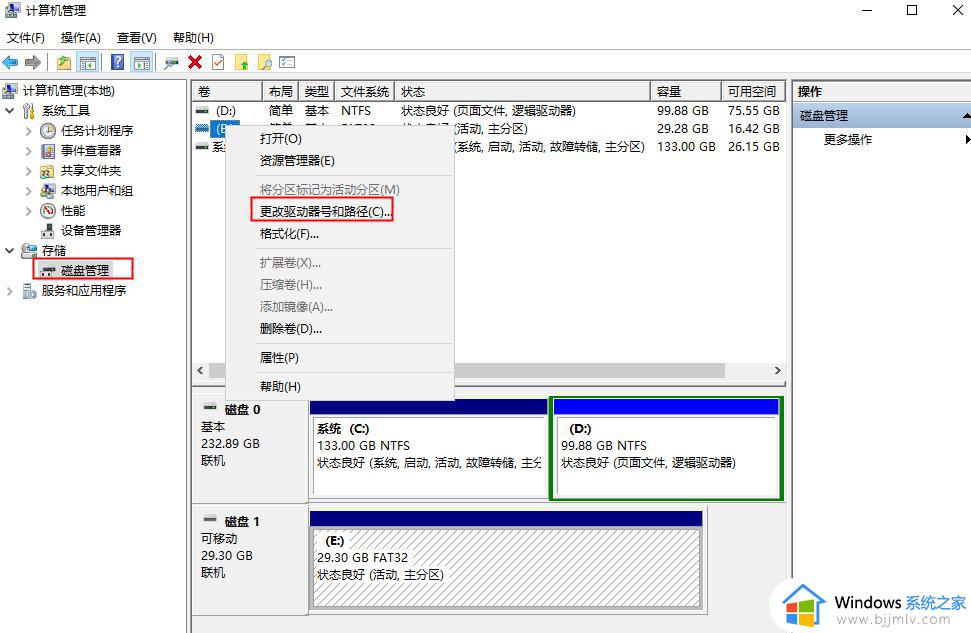
6、 接下来在弹出的窗口中点击「更改」,随便选择一个未被占用的盘符,点击确定后,电脑就会重新识别U盘并安装相关驱动。
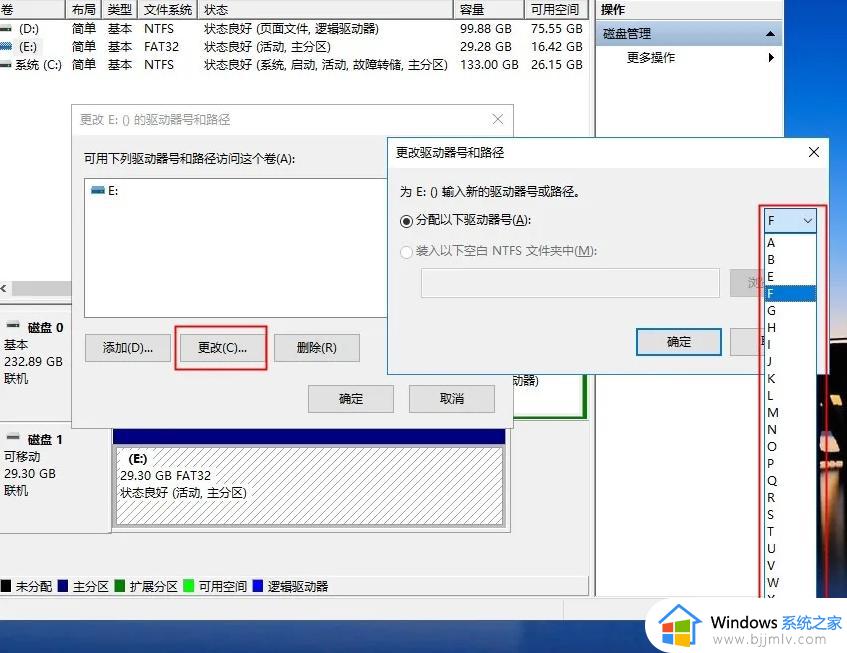
7、 依旧是先进入到「计算机管理」界面,点击「设备管理器」,找到「通用串行总线控制器」,双击「USB大容量存储设备」。
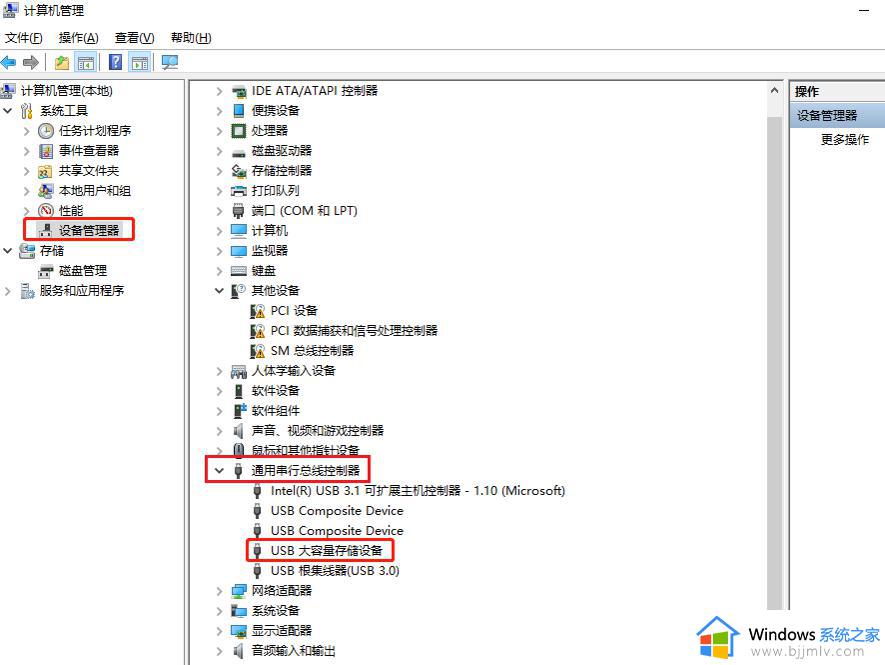
8、 接着在弹出的窗口中,点击「驱动程序」-「卸载设备」-「确定」。卸载完成之后,再将U盘重新插入电脑,系统会自动加载U盘驱动,最后检查一下U盘是否被读取。
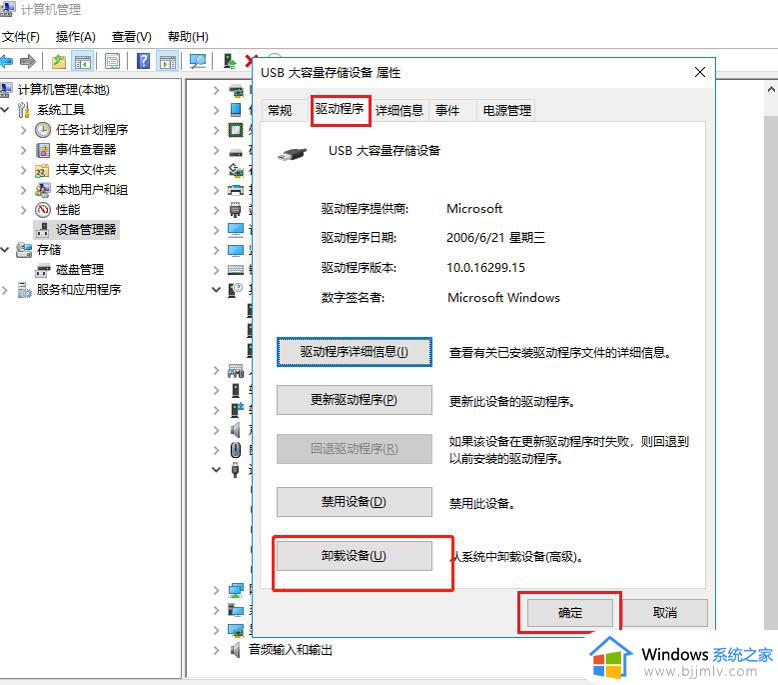
关于u盘在电脑上读不出来怎么修复的详细内容就给大家介绍到这里了,有遇到相同情况的小伙伴们可以参考上面的方法啦进行解决吧。
u盘在电脑上读不出来怎么修复 电脑读不出u盘如何解决相关教程
- u盘读不出来如何解决 电脑读不出u盘怎么办
- 新买的u盘为什么读不出来?新买的u盘在电脑上读不出来处理方法
- 如何解决u盘读取不了问题 电脑u盘不能读取怎么办
- 笔记本不读u盘怎么办 笔记本电脑不读u盘解决方法
- 电脑不能读u盘怎么办 电脑不读取u盘怎么回事
- 金士顿u盘电脑识别不出来怎么回事 金士顿u盘插在电脑上显示不出来如何处理
- 电脑拒绝访问u盘怎么解决 u盘读出来了但无法访问如何解决
- u盘插上电脑显示不出来如何解决 u盘插到电脑上不显示怎么办
- 电脑无法读取u盘该怎么处理 电脑无法正常读取u盘如何修复
- 电脑的u盘在哪里显示出来 u盘在电脑上不显示怎么恢复
- 惠普新电脑只有c盘没有d盘怎么办 惠普电脑只有一个C盘,如何分D盘
- 惠普电脑无法启动windows怎么办?惠普电脑无法启动系统如何 处理
- host在哪个文件夹里面 电脑hosts文件夹位置介绍
- word目录怎么生成 word目录自动生成步骤
- 惠普键盘win键怎么解锁 惠普键盘win键锁了按什么解锁
- 火绒驱动版本不匹配重启没用怎么办 火绒驱动版本不匹配重启依旧不匹配如何处理
热门推荐
电脑教程推荐
win10系统推荐