电脑拒绝访问u盘怎么解决 u盘读出来了但无法访问如何解决
更新时间:2024-02-28 09:21:35作者:runxin
许多用户在日常使用电脑办公的过程中,也经常会用到u盘工具来进行存储文件,而且也能够自身携带,非常的方便快捷,可是当用户在将u盘插入电脑之后,打开时却出现拒绝访问的提示,对此电脑拒绝访问u盘怎么解决呢?这里小编就给大家带来的u盘读出来了但无法访问如何解决相关内容。
具体方法如下:
1、点击打开下方搜索栏。
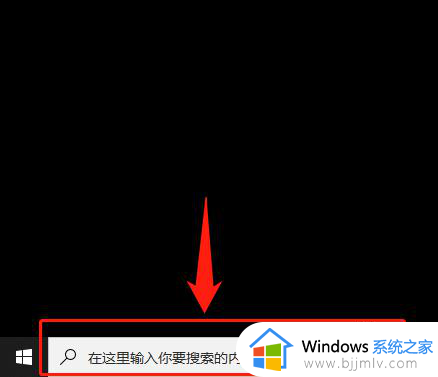
2、搜索栏里输入cmd回车。
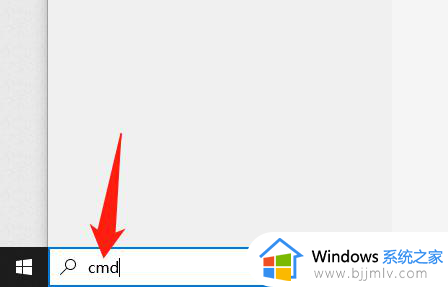
3、输入chkdsk e:/f,点击回车,就修复完成。
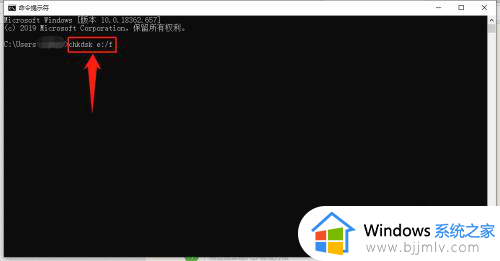
4、打开我的电脑。
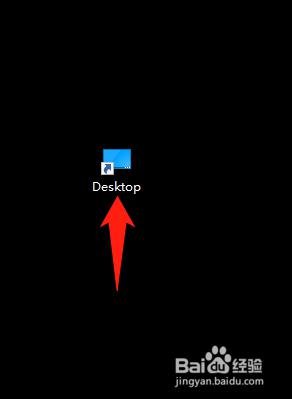
5、就能显示U盘了,双击就能打开。
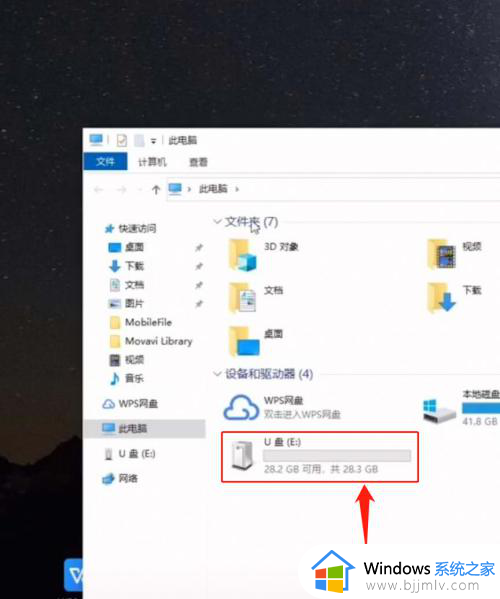
上述就是小编给大家讲解的u盘读出来了但无法访问如何解决相关内容了,有遇到这种情况的用户可以按照小编的方法来进行解决,希望本文能够对大家有所帮助。
电脑拒绝访问u盘怎么解决 u盘读出来了但无法访问如何解决相关教程
- window拒绝访问u盘怎么办 window系统u盘拒绝访问如何解决
- 电脑无权限访问u盘怎么解除 u盘访问被拒绝如何获取权限
- 电脑无法访问u盘怎么办 u盘电脑无法访问如何修复
- 为什么无法访问u盘 u盘打不开说无法访问的解决教程
- u盘目录或文件损坏且无法读取怎么办无法访问拒绝访问
- windows服务拒绝访问怎么回事 电脑服务拒绝访问的解决教程
- windows文件夹拒绝访问怎么办 windows文件夹拒绝被访问如何解决
- u盘无法访问该磁盘怎么回事 u盘显示windows无法访问该磁盘如何解决
- windows无法访问磁盘怎么办 windows磁盘拒绝访问如何处理
- 如何解决u盘读取不了问题 电脑u盘不能读取怎么办
- 惠普新电脑只有c盘没有d盘怎么办 惠普电脑只有一个C盘,如何分D盘
- 惠普电脑无法启动windows怎么办?惠普电脑无法启动系统如何 处理
- host在哪个文件夹里面 电脑hosts文件夹位置介绍
- word目录怎么生成 word目录自动生成步骤
- 惠普键盘win键怎么解锁 惠普键盘win键锁了按什么解锁
- 火绒驱动版本不匹配重启没用怎么办 火绒驱动版本不匹配重启依旧不匹配如何处理
电脑教程推荐
win10系统推荐