电脑蓝牙无法连接耳机怎么回事 电脑连接不上蓝牙耳机如何解决
更新时间:2024-02-28 11:07:52作者:qiaoyun
蓝牙耳机大家应该都很熟悉吧,可以方便我们通过蓝牙功能连接电脑或者手机听歌或者语音等,但是近日有部分用户在使用的时候,却遇到了电脑蓝牙无法连接耳机的情况,很多人遇到这样的问题都不知道是怎么回事,大家不用担心,本文这就给大家介绍一下电脑连接不上蓝牙耳机的解决方法吧。
方法如下:
1、首先在系统的右下角找到通知这个图标,找到后点开这个图标,如下图所示。
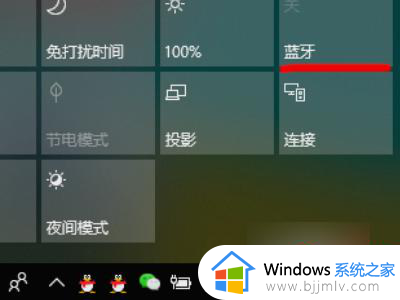
2、会在第二排最后一个图标看到蓝牙的标志,点一下就打开了蓝牙设备,然后上面显示未连接,如下图。
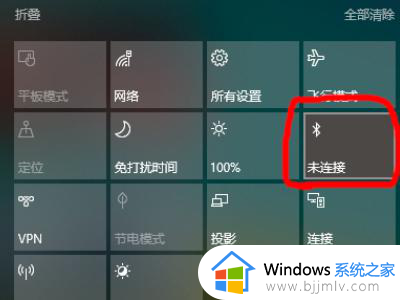
3、点击第一排第三个,所有设置,如下图所示。
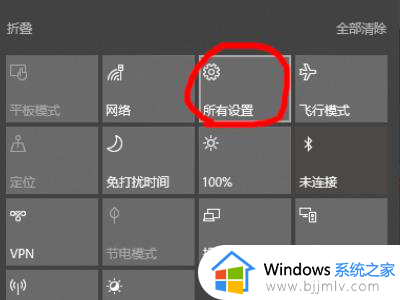
4、弹出windows设置,在第一排第二个找到设备【蓝牙、打印机、鼠标】,如下图所示。
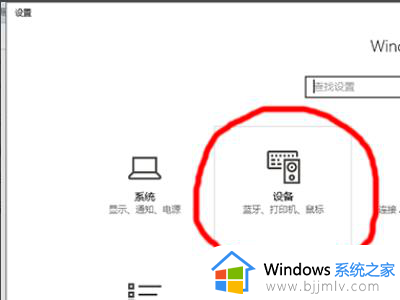
5、然后弹出蓝牙和其它设备选项,点击“添加蓝牙或其他设备”选项,如下图所示。
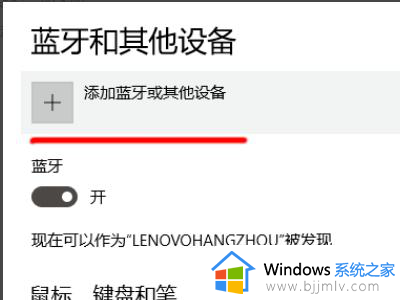
6、这时候把蓝牙设备打开,电脑也会提示,然后只要点击这个设备,就开始做连接动作了,自动连接完成,完成后会显示“已配对”,这时候所要添加的蓝牙设备已经添加好了。
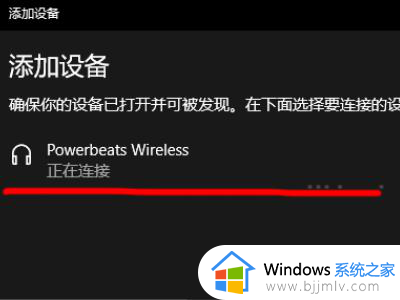
以上给大家介绍的就是电脑蓝牙无法连接耳机的详细解决方法,如果你有遇到了一样的问题,就可以参考上述方法步骤来进行解决吧。
电脑蓝牙无法连接耳机怎么回事 电脑连接不上蓝牙耳机如何解决相关教程
- 连不上蓝牙耳机什么情况 无法连接蓝牙耳机解决方法
- 台式电脑如何连接蓝牙耳机 台式电脑怎么连接蓝牙耳机
- 蓝牙耳机能连接但是没声音是怎么回事 蓝牙耳机连接上电脑没声音如何解决
- 苹果手机连接不上蓝牙耳机怎么回事 苹果手机连接蓝牙耳机配对不成功解决方法
- 笔记本电脑如何连上蓝牙耳机 笔记本怎么连接蓝牙耳机
- jbl蓝牙耳机怎么连接 jbl蓝牙耳机如何和电脑连接
- 连接蓝牙耳机怎么连接不上怎么处理 蓝牙耳机连接不上怎么回事
- 电脑蓝牙连接耳机没声音怎么回事 电脑连接蓝牙耳机后没有声音如何解决
- windows可以连接蓝牙耳机吗 蓝牙耳机怎么连接电脑
- 电脑上怎么连接蓝牙耳机无线 电脑如何连接蓝牙无线耳机
- 惠普新电脑只有c盘没有d盘怎么办 惠普电脑只有一个C盘,如何分D盘
- 惠普电脑无法启动windows怎么办?惠普电脑无法启动系统如何 处理
- host在哪个文件夹里面 电脑hosts文件夹位置介绍
- word目录怎么生成 word目录自动生成步骤
- 惠普键盘win键怎么解锁 惠普键盘win键锁了按什么解锁
- 火绒驱动版本不匹配重启没用怎么办 火绒驱动版本不匹配重启依旧不匹配如何处理
电脑教程推荐
win10系统推荐