爱奇艺下载的视频怎么保存到本地 爱奇艺视频下载到本地的步骤
更新时间:2023-10-05 11:12:52作者:qiaoyun
爱奇艺是非常多人喜欢的一款视频播放器,上面拥有海量的电视剧和电影等资源供用户们观看,然而有些用户想要将自己喜欢的视频下载到本地进行保存观看,可是有很多人并不知道爱奇艺下载的视频怎么保存到本地吧,带着此问题,本文这就给大家讲述一下爱奇艺视频下载到本地的步骤。
方法如下:
1、首先现在桌面上安装一个爱奇艺软件,如图。

2、打开爱奇艺后会来到爱奇艺的主界面。
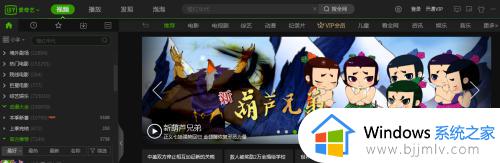
3、在爱奇艺的主界面中会看到下载的功能。
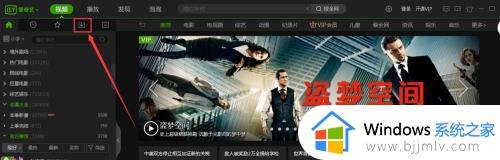
4、点击了下载的功能在下方会看到设置功能。
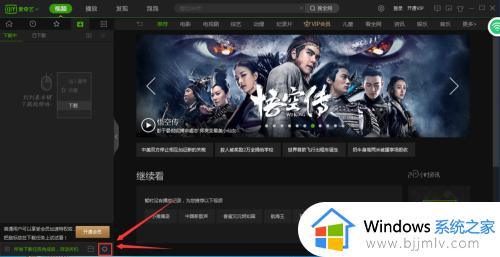
5、点击了设置的功能会来到下载设置的界面。
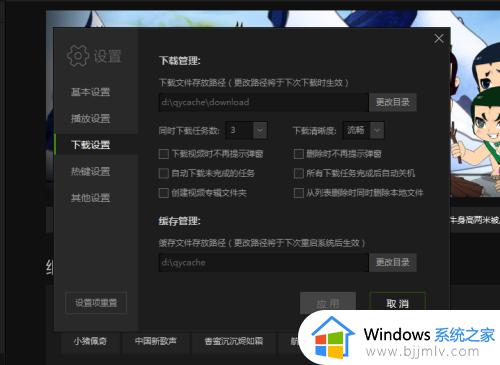
6、在下载设置的界面中会看到更改目录的功能。
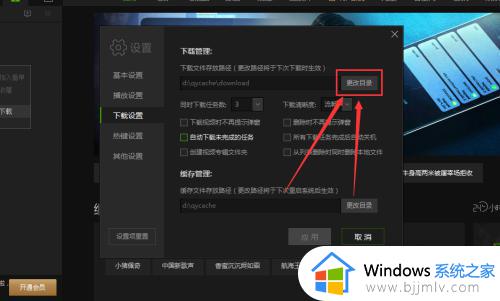
7、点击下更改目录的功能会来到浏览文件夹的界面。
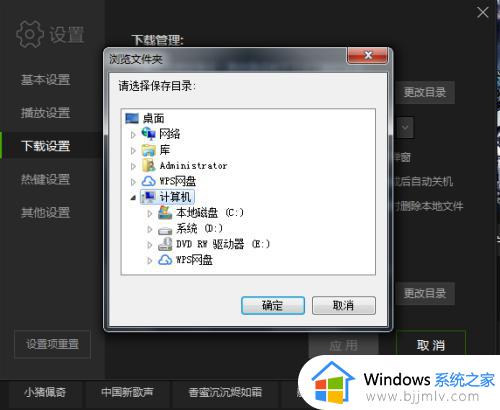
8、在浏览文件夹的界面中选中桌面的功能,然后在点击确定即可,这样下载的视频就会保存到本地了。
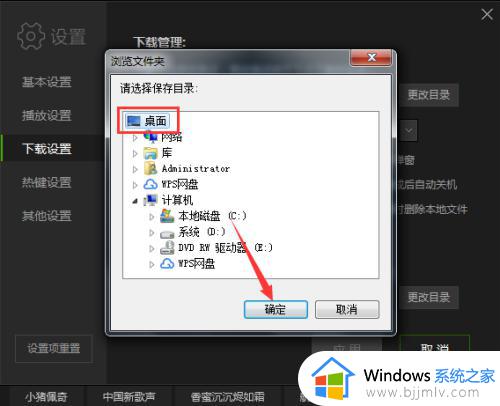
上述给大家介绍的就是爱奇艺下载的视频保存到本地的详细方法,如果你有需要的话,可以学习上述方法步骤来进行操作,希望帮助到大家。
爱奇艺下载的视频怎么保存到本地 爱奇艺视频下载到本地的步骤相关教程
- 爱奇艺视频怎么下载 爱奇艺视频下载教程
- 爱奇艺看视频一卡一卡的怎么回事 爱奇艺看视频有卡顿老是一卡一卡的如何解决
- 爱奇艺播放视频不能全屏怎么办 爱奇艺无法全屏播放解决方法
- 爱奇艺会员怎么投屏到电视上 爱奇艺电脑投屏到电视机设置步骤
- 怎么把爱奇艺视频转换成mp4格式 爱奇艺转换mp4格式的方法
- 爱奇艺会员共享步骤 爱奇艺会员账号免费共享如何操作
- 爱奇艺为什么没有弹幕了 爱奇艺没有弹幕如何解决
- 电脑网页上的视频怎么保存到本地 如何把电脑网页的视频存到本地
- 爱奇艺不允许截屏怎么办 爱奇艺不让截图如何解决
- 爱奇艺怎么取消自动续费 爱奇艺会员自动续费怎么关闭
- 惠普新电脑只有c盘没有d盘怎么办 惠普电脑只有一个C盘,如何分D盘
- 惠普电脑无法启动windows怎么办?惠普电脑无法启动系统如何 处理
- host在哪个文件夹里面 电脑hosts文件夹位置介绍
- word目录怎么生成 word目录自动生成步骤
- 惠普键盘win键怎么解锁 惠普键盘win键锁了按什么解锁
- 火绒驱动版本不匹配重启没用怎么办 火绒驱动版本不匹配重启依旧不匹配如何处理
电脑教程推荐
win10系统推荐