word每次打开都是修订模式怎么回事 word每次打开都是修订模式的解决方法
更新时间:2023-10-04 17:06:10作者:qiaoyun
word是款很多人办公必备的编辑文档软件,但是有时候可能会遇到一些问题,比如近日有用户就遇到了word每次打开都是修订模式的情况,这让用户们非常困扰,不知道该怎么解决这样的问题,别担心,接下来小编就给大家详细介绍一下word每次打开都是修订模式的解决方法吧。
方法如下:
第一步:双击打开Word文档进入编辑界面;
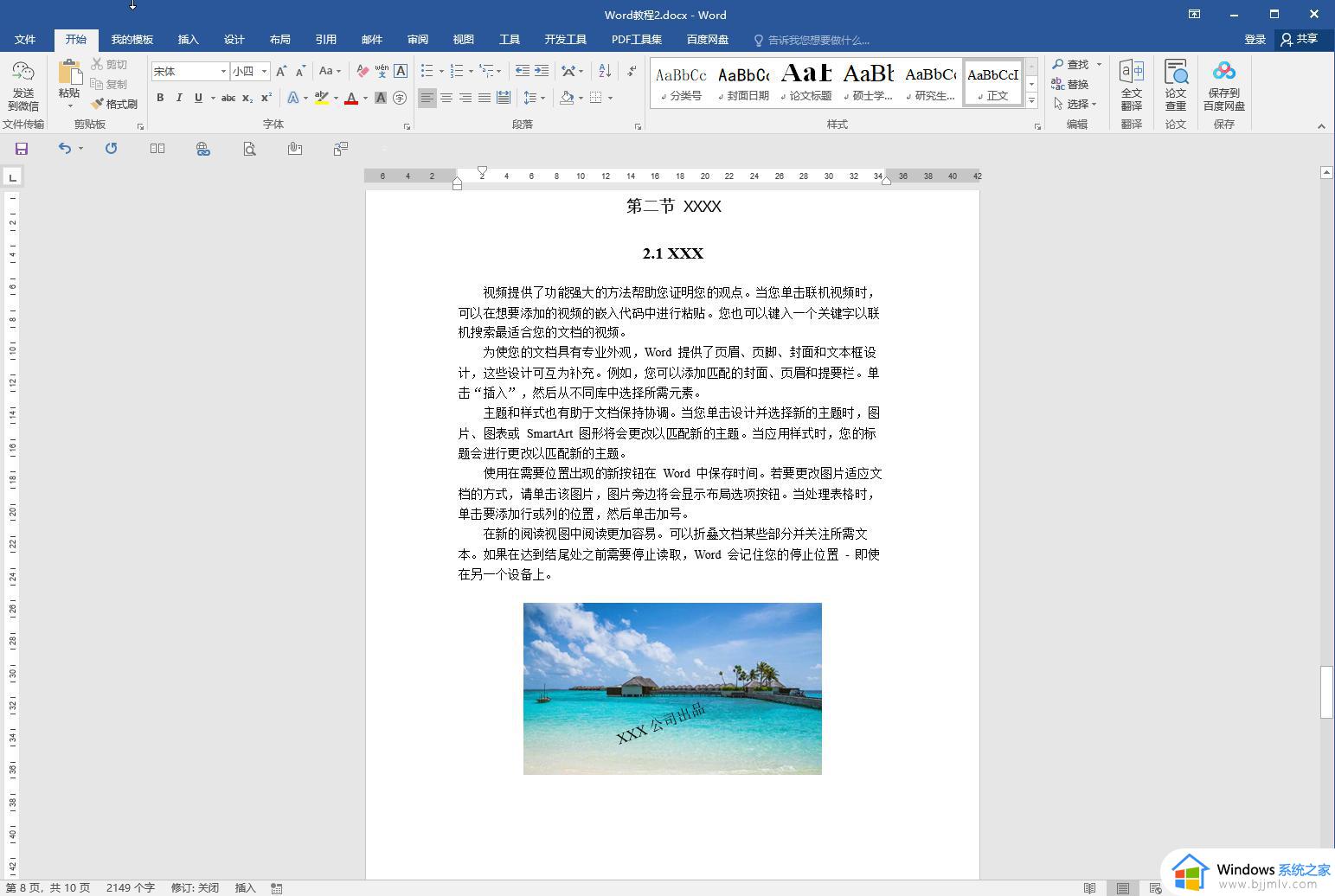
第二步:在“审阅”选项卡中点击“显示标记”处的下拉箭头,接着依次点击“批注框”——“以嵌入方式显示虽有修订”就可以了;
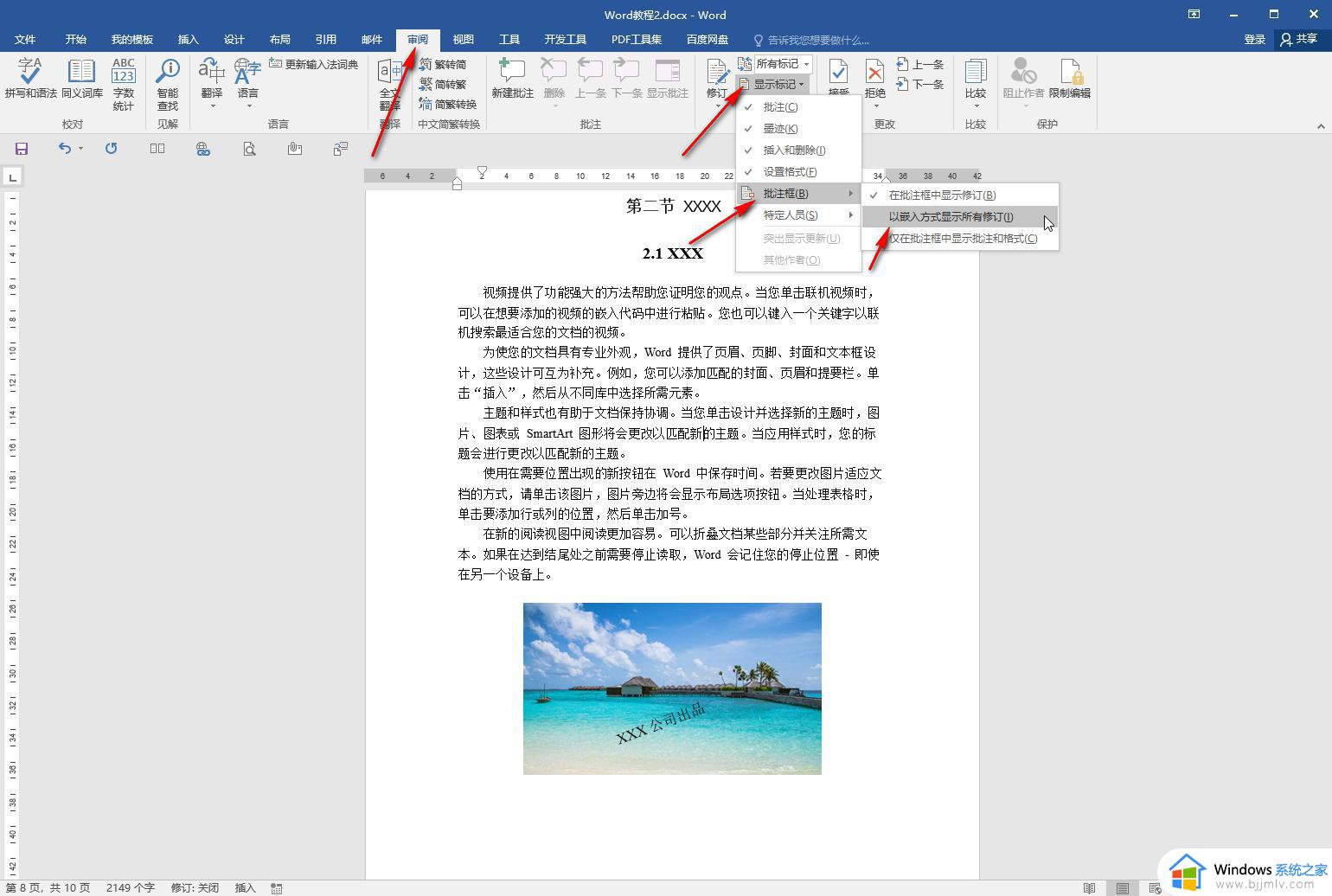
第三步:我们也可以点击“接受”按钮后在子选项中点击“接受所有更改并停止修订”,或者点击“拒绝”按钮后选择“拒绝所有更改并停止修订”就可以了;
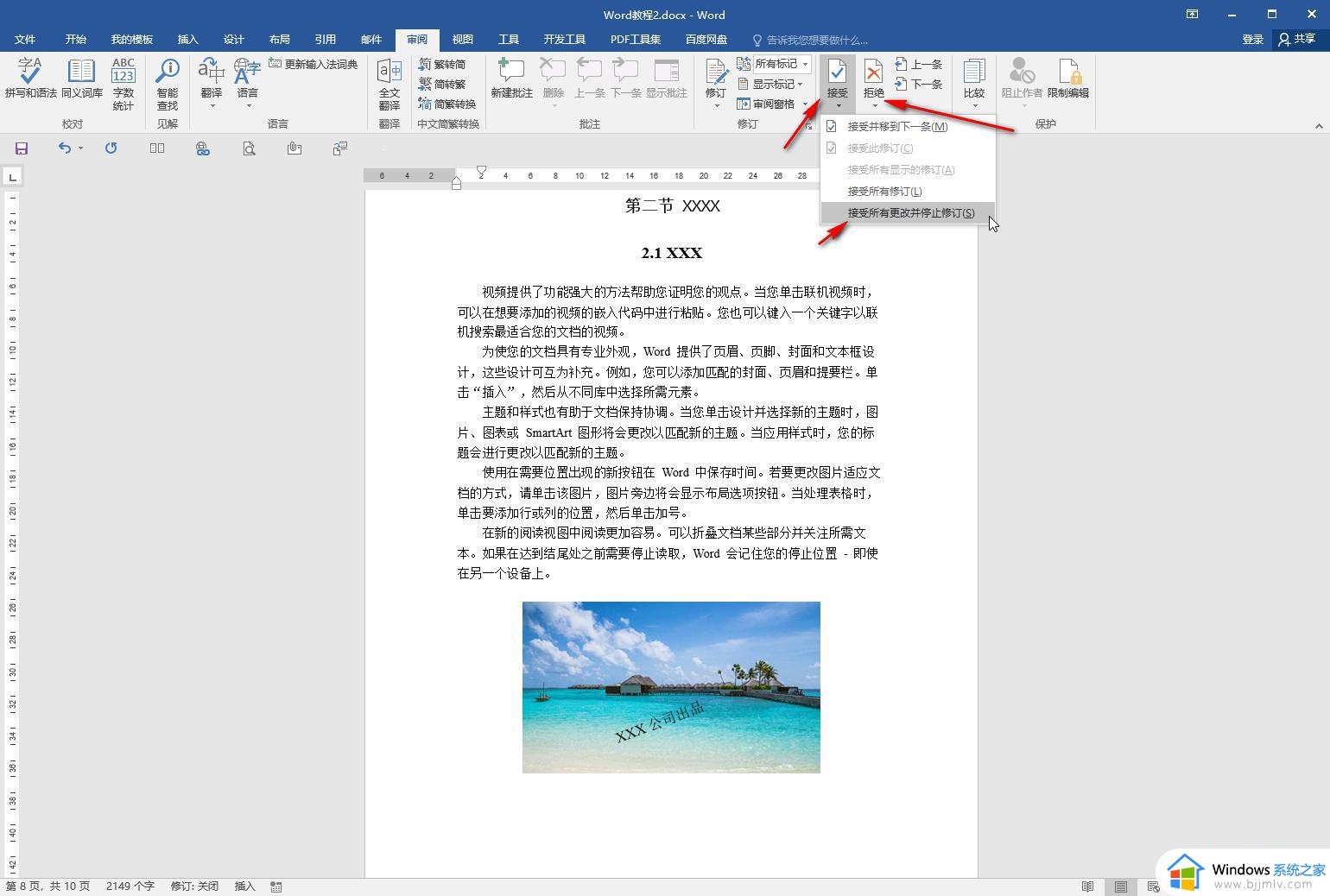
第四步:我们也可以点击“修订”按钮,取消其开启状态(有灰色底纹为开启状态。点击一下可以取消灰色底纹,也就是将其关闭),可以在界面左下方看到修订的开启或者关闭状态;
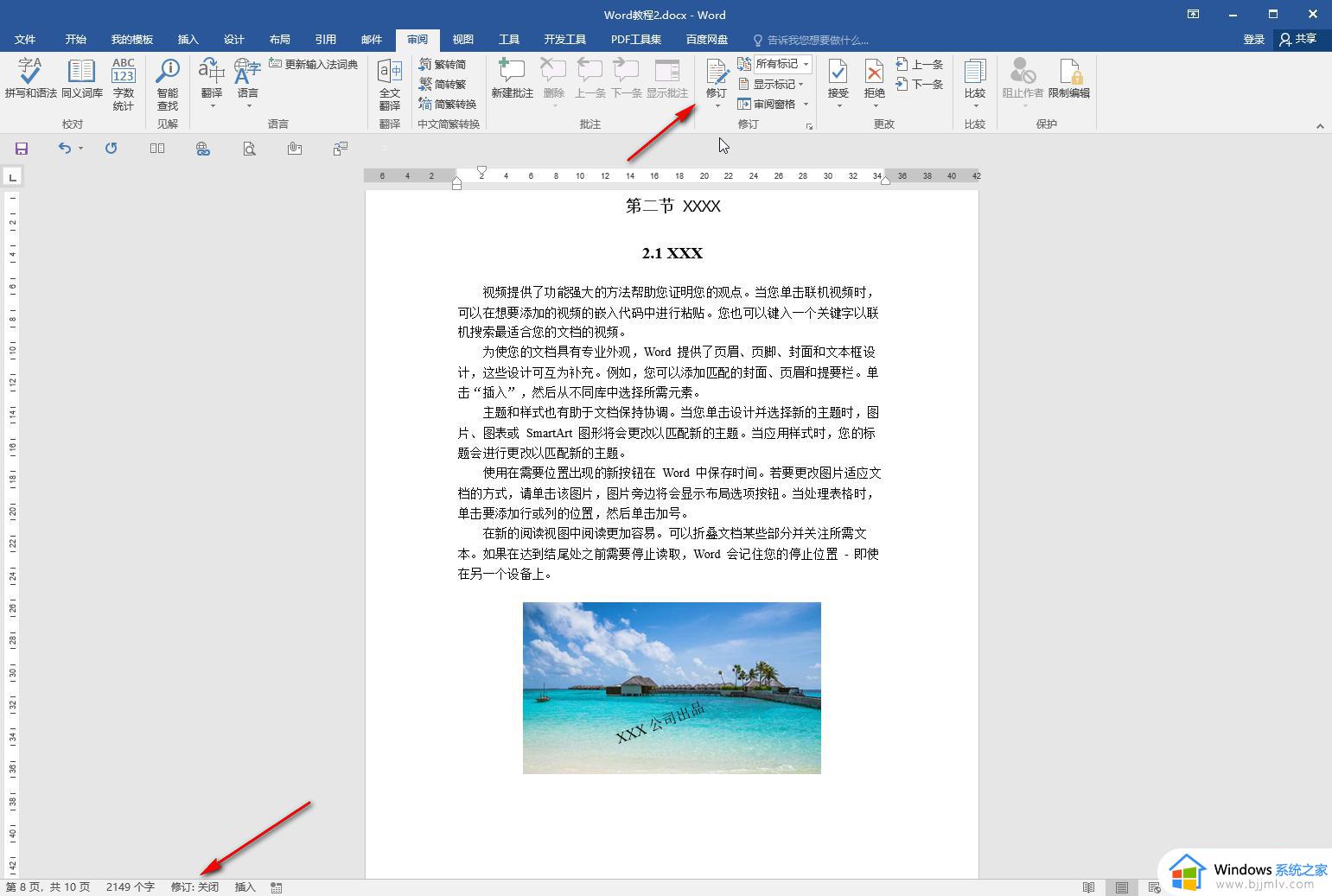
第五步:也可以在界面左下方法直接点击修订按钮取消切换开启或者关闭状态,确保将修订模式关闭就可以了。
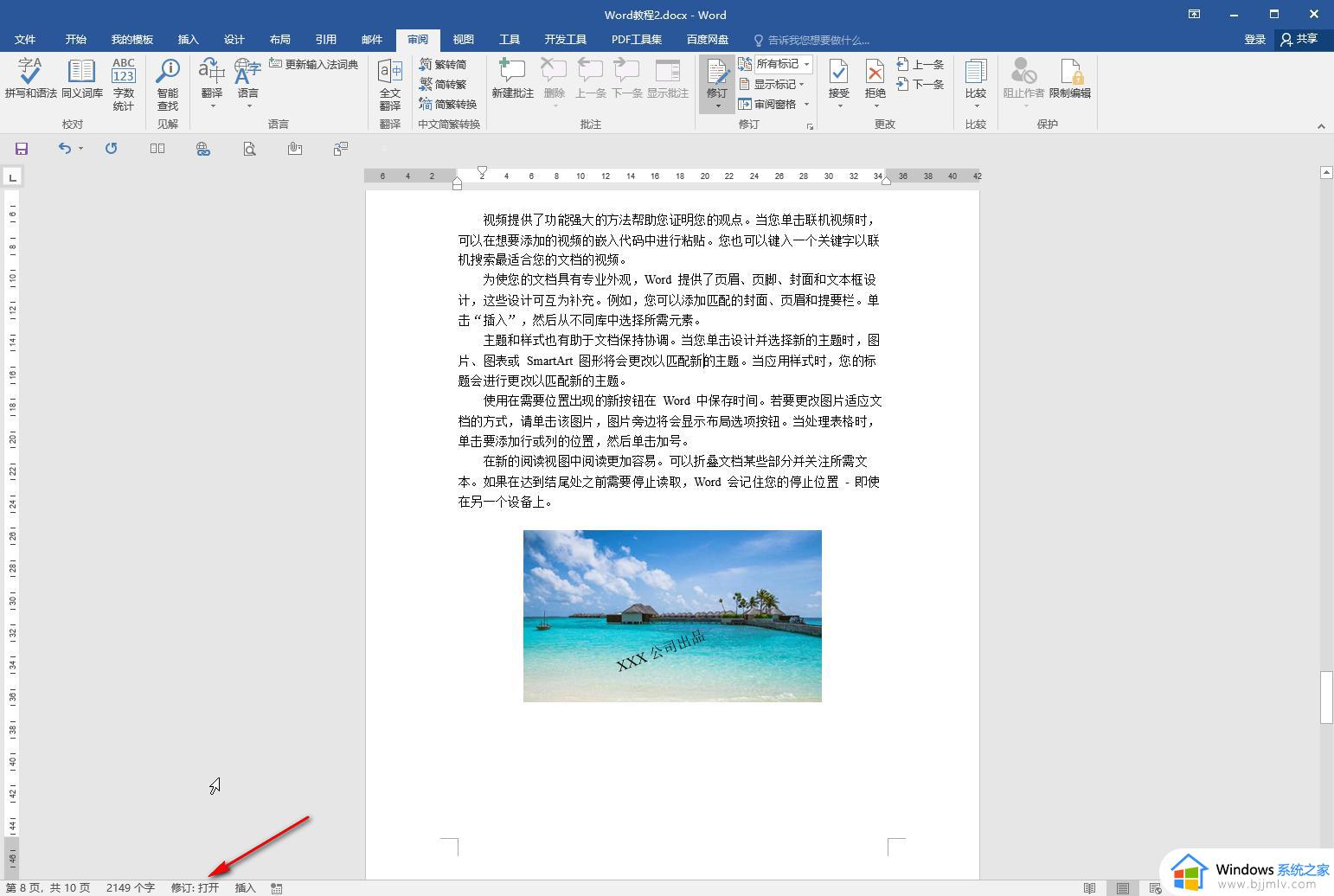
关于word每次打开都是修订模式的详细解决方法就给大家介绍到这里了,有遇到一样情况的用户们可以学习上述方法步骤来进行解决吧。
word每次打开都是修订模式怎么回事 word每次打开都是修订模式的解决方法相关教程
- 360浏览器每次打开都是最小化窗口怎么办 每次打开360浏览器都是小窗口的解决办法
- 谷歌浏览器每次打开都是新页面如何设置 谷歌浏览器设置每次打开都是新的窗口的方法
- word每次打开都要配置进度如何关闭 打开word总是出现配置进度怎么处理
- 每次打开office2010都要配置进度怎么办 2010版office每次打开都要配置进度解决方案
- cad每次打开都要选择字体怎么办 cad打开每次都要选字体如何解决
- 每次开机都要磁盘检查是什么问题?每次开机都要进行磁盘检查如何解决
- 电脑打字每次都要切换输入法怎么办 电脑上打字每次都需要切换输入法如何解决
- word打开是空白的怎么回事 word打开是空白怎么修复
- office每次启动都有配置进度怎么办 打开office每次都会配置进度处理方法
- 电脑每次打开桌面图标都乱了怎么办 桌面图标每次开机顺序都会乱如何处理
- 惠普新电脑只有c盘没有d盘怎么办 惠普电脑只有一个C盘,如何分D盘
- 惠普电脑无法启动windows怎么办?惠普电脑无法启动系统如何 处理
- host在哪个文件夹里面 电脑hosts文件夹位置介绍
- word目录怎么生成 word目录自动生成步骤
- 惠普键盘win键怎么解锁 惠普键盘win键锁了按什么解锁
- 火绒驱动版本不匹配重启没用怎么办 火绒驱动版本不匹配重启依旧不匹配如何处理
电脑教程推荐
win10系统推荐