电脑安装了软件桌面没有图标怎么办 电脑安装软件后桌面不显示图标如何处理
更新时间:2024-01-11 11:16:28作者:qiaoyun
通常我们在电脑中下载安装软件之后,都会在桌面上看到相应的图标,这样就方便使用,可是最近有用户却发现电脑安装了软件桌面没有图标,可是自己明明都下载安装了,该怎么办呢,其实是因为安装的时候没有勾选快捷方式,本文这就给大家详细介绍一下电脑安装软件后桌面不显示图标的解决方法吧。
解决方法如下:
方法一:从开始菜单创建
1、点击开始——所有程序——百度浏览器;
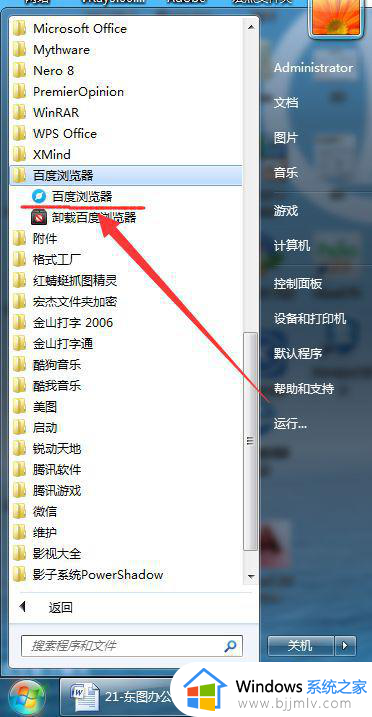
2、在百度浏览器上右击——发送到——桌面快捷方式;
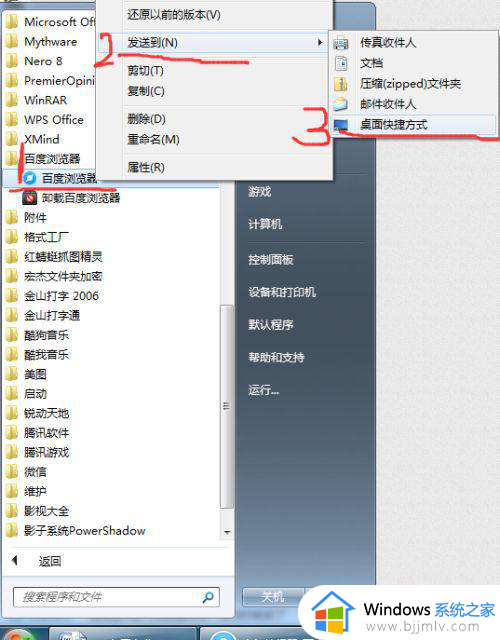
3、桌面即重新生成一个快捷方式,双击即可以打开软件。
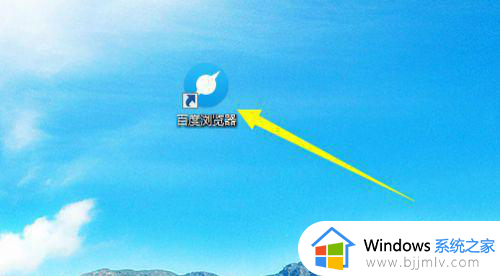
方法二:从安装位置创建
1、打开软件的安装位置,一般应用软件的默认安装路径是C:Program Files (x86),找到相应软件的安装文件夹;
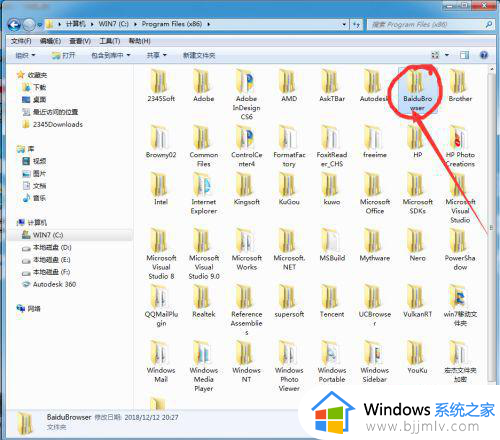
2、打开相应软件的安装文件夹后,仔细找到相应的软件启动图标,右击——发送到——桌面快捷方式;
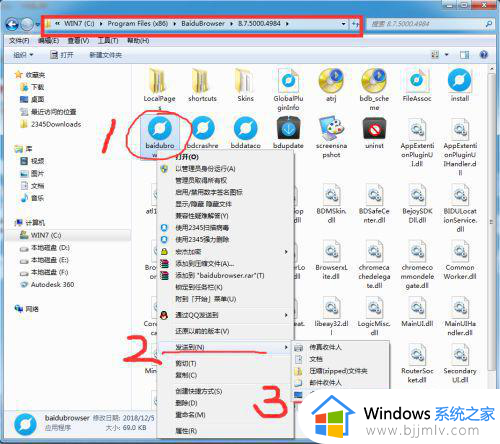
3、桌面即重新生成一个快捷方式,双击即可以打开软件。

上述给大家介绍的就是电脑安装了软件桌面没有图标的详细解决方法,如果你有遇到一样情况的话,那就学习上面的方法步骤来进行解决吧。
电脑安装了软件桌面没有图标怎么办 电脑安装软件后桌面不显示图标如何处理相关教程
- 电脑桌面安装的软件图标不见了怎么回事 电脑上安装过的软件桌面图标消失了如何解决
- 软件已安装在系统但桌面找不见咋办 软件安装了桌面上没有图标怎么解决
- 安装了ie11浏览器电脑桌面没有显示图标怎么办
- 电脑安装的软件不在桌面上怎么办 笔记本安装的软件不在桌面显示怎么办
- 电脑桌面图标显示到屏幕外面去了怎样调 电脑桌面图标超出屏幕外面去了如何处理
- 电脑显示桌面图标太大怎么调 电脑桌面图标如何调小
- 笔记本开机桌面图标显示不出来是什么原因 笔记本电脑开机后桌面没有任何图标如何解决
- 电脑桌面不显示此电脑图标怎么回事 电脑桌面的此电脑图标没了怎么恢复
- mac上安装的软件找不到图标怎么办 mac安装软件以后找不到图标解决方法
- 电脑下载了软件桌面上不显示怎么办_电脑下载的软件不显示在桌面如何解决
- 惠普新电脑只有c盘没有d盘怎么办 惠普电脑只有一个C盘,如何分D盘
- 惠普电脑无法启动windows怎么办?惠普电脑无法启动系统如何 处理
- host在哪个文件夹里面 电脑hosts文件夹位置介绍
- word目录怎么生成 word目录自动生成步骤
- 惠普键盘win键怎么解锁 惠普键盘win键锁了按什么解锁
- 火绒驱动版本不匹配重启没用怎么办 火绒驱动版本不匹配重启依旧不匹配如何处理
电脑教程推荐
win10系统推荐