电脑桌面安装的软件图标不见了怎么回事 电脑上安装过的软件桌面图标消失了如何解决
更新时间:2024-06-07 14:15:00作者:qiaoyun
在电脑上安装软件的时候,一般都会在桌面上显示我们安装好的软件图标,方便我们快速打开会使用,可是最近有不少用户却遇到了电脑桌面安装的软件图标不见了的情况,可能是误删除了,有遇到一样情况的用户们,可以跟随着笔者一起来看看电脑上安装过的软件桌面图标消失了的详细解决方法。
方法如下:
1、打开电脑桌面,找到并点击【此电脑】选项。
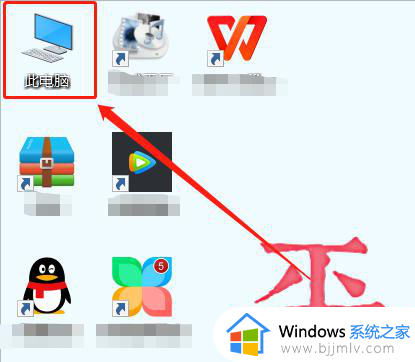
2、此电脑页面,找到并点击软件的保存硬盘。
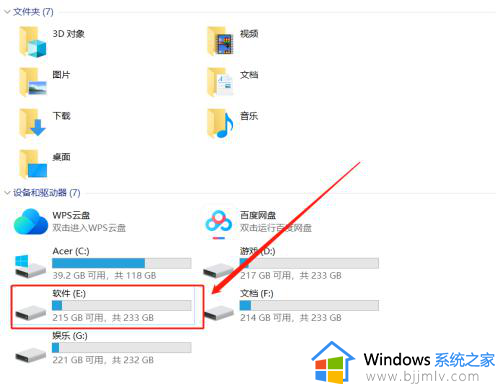
3、硬盘页面,搜索框内输入软件名称。
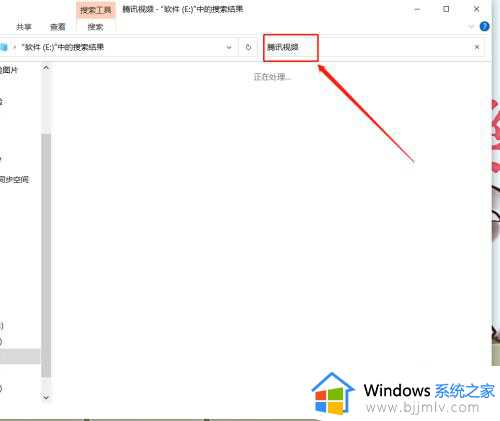
4、新页面里,右击软件,弹窗内点击【发送到】选项。
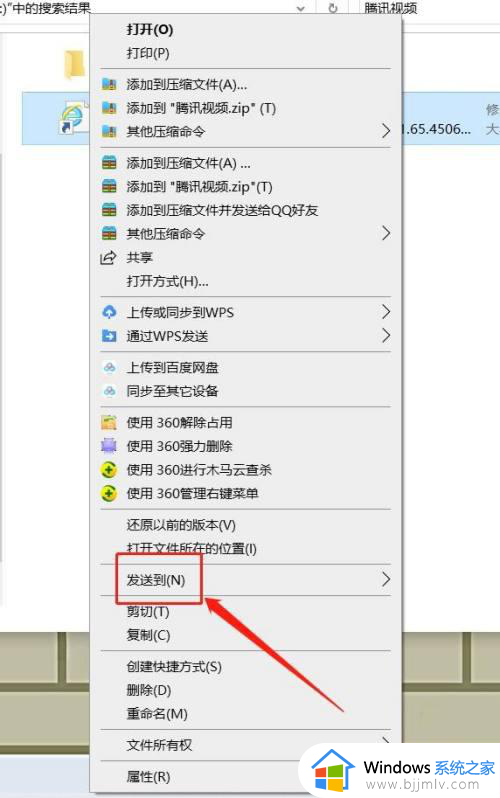
5、弹窗内,点击【桌面快捷方式】选项即可。
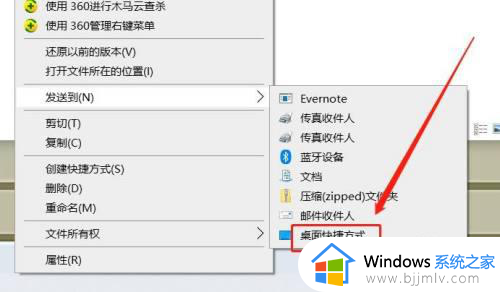
以上给大家介绍的就是电脑桌面安装的软件图标不见了的详细方法,有遇到一样情况的用户们可以参考上述方法步骤来进行解决,希望帮助到大家。
电脑桌面安装的软件图标不见了怎么回事 电脑上安装过的软件桌面图标消失了如何解决相关教程
- 电脑安装了软件桌面没有图标怎么办 电脑安装软件后桌面不显示图标如何处理
- 软件已安装在系统但桌面找不见咋办 软件安装了桌面上没有图标怎么解决
- 电脑桌面系统图标不见了怎么办 电脑桌面上的图标不见了如何恢复
- 电脑安装的软件不在桌面上怎么办 笔记本安装的软件不在桌面显示怎么办
- 电脑无法安装软件怎么办 电脑安装不了软件的解决办法
- mac上安装的软件找不到图标怎么办 mac安装软件以后找不到图标解决方法
- 电脑桌面没有图标鼠标右键无效怎么回事 电脑图标不见了,鼠标右键没用如何解决
- 为什么桌面上的软件图标变成了白色 电脑图标变成了白色但可以打开怎么解决
- 电脑桌面不显示此电脑图标怎么回事 电脑桌面的此电脑图标没了怎么恢复
- 为什么桌面上的图标不见了 电脑桌面空白不显示图标解决方法
- 惠普新电脑只有c盘没有d盘怎么办 惠普电脑只有一个C盘,如何分D盘
- 惠普电脑无法启动windows怎么办?惠普电脑无法启动系统如何 处理
- host在哪个文件夹里面 电脑hosts文件夹位置介绍
- word目录怎么生成 word目录自动生成步骤
- 惠普键盘win键怎么解锁 惠普键盘win键锁了按什么解锁
- 火绒驱动版本不匹配重启没用怎么办 火绒驱动版本不匹配重启依旧不匹配如何处理
电脑教程推荐
win10系统推荐