d盘不见了如何恢复 电脑d盘不见了怎么解决
一般电脑中都会有CDEF等多个盘符,方便我们存放和管理文件等,可是有时候会遇到一些问题,比如就有用户遇到了D盘不见了的情况,很多人遇到这样的问题都不知道要怎么办,那么d盘不见了如何恢复呢?带着这个问题,今天就由笔者给大家介绍一下电脑D盘不见了的详细解决方法吧。
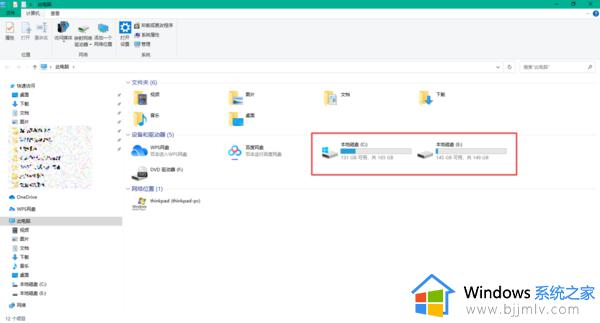
具体解决方法如下:
方法一、
1、在电脑的桌面上找到【此电脑】图标,然后按下鼠标右键,在弹出的选项中,选择【管理】。
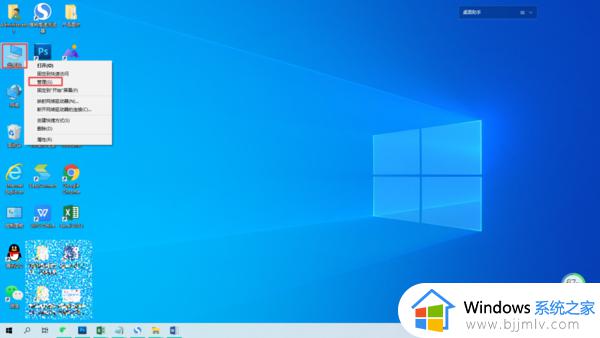
2、接着系统就会弹出【计算机管理】的窗口了,在此界面的左侧,我们找到【磁盘管理】选项,并点击进入。
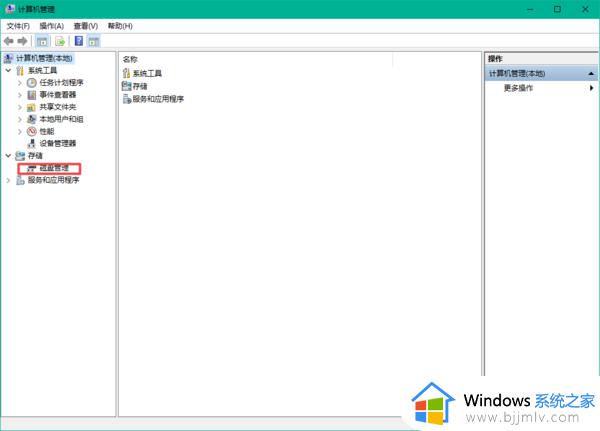
3、然后我们就可以看到电脑磁盘的情况了。如果磁盘大小等于各个磁盘大小之和,那么就证明没有分配磁盘盘符,重新进行分配一个就可以了。如果磁盘大小不等于各个磁盘大小之和,那么就证明磁盘被隐藏了。磁盘隐藏可以是修改注册表,可以是系统工具,也可以是软件,但想要进入磁盘的话是不需要恢复隐藏磁盘的。
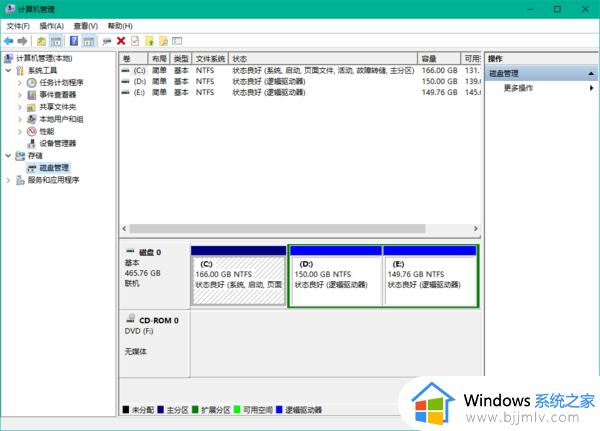
4、按下键盘上的【Ctrl+Alt+Delete】快捷键来调出电脑的【任务管理器】窗口,接着选择【文件】选项。然后再选择【运行新任务】功能。
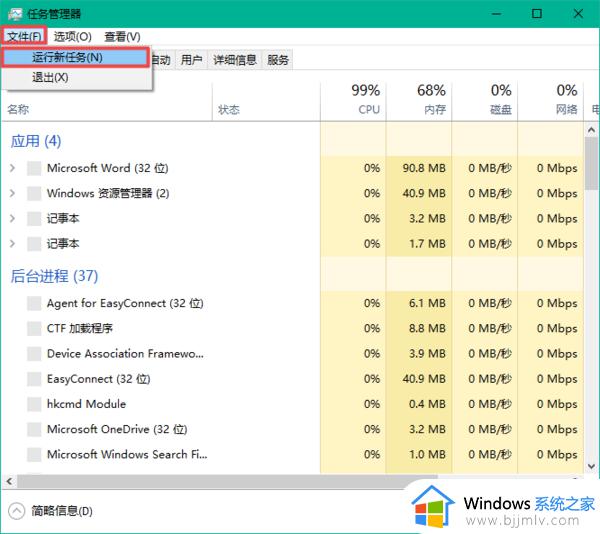
5、然后系统会弹出【新建任务】的窗口,在此窗口中我们输入【d:】,然后点击【确定】按钮,就可以进入到电脑的D盘当中了。
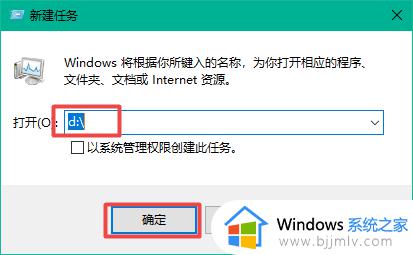
方法二、
1、在电脑桌面的左下角,找到【开始菜单】按钮,并按下鼠标右键,然后在弹出的选项中,选择【运行】功能。
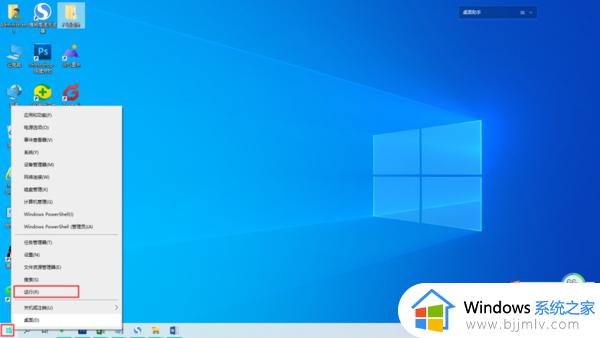
2、然后在弹出的运行窗口的输入栏中,输入【gpedit.msc】,然后点击【确定】按钮。
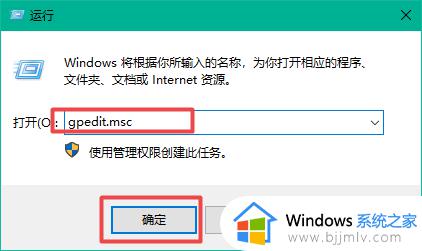
3、接着系统会弹出【本地组策略编辑器】的窗口,在此界面的左侧依次展开【用户配置】——【管理模板】——【Windows组件】选项。
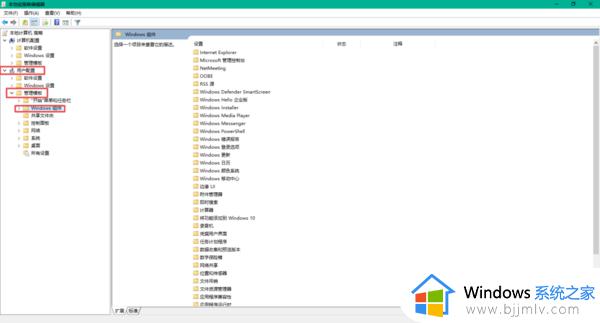
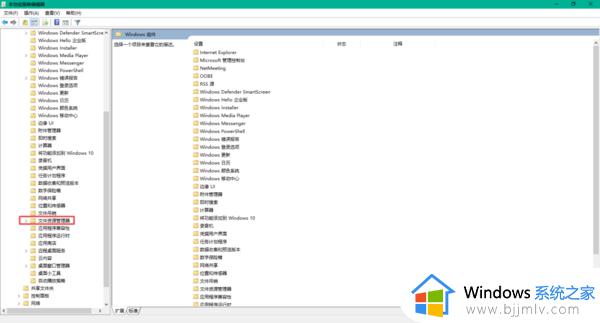
5、然后在界面的右侧,找到【隐藏我的电脑中的这些指定的驱动器】选项,按下鼠标的右键,在弹出的选项中选择【编辑】。
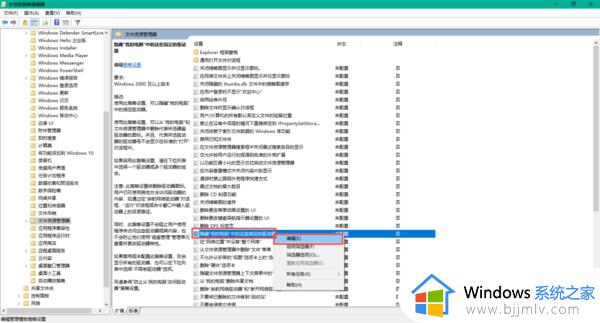
6、接着系统会弹出【隐藏我的电脑中的这些指定的驱动器】的窗口,然后我们选择【未配置】选项,然后点击【应用】按钮,再点击【确定】按钮即可。
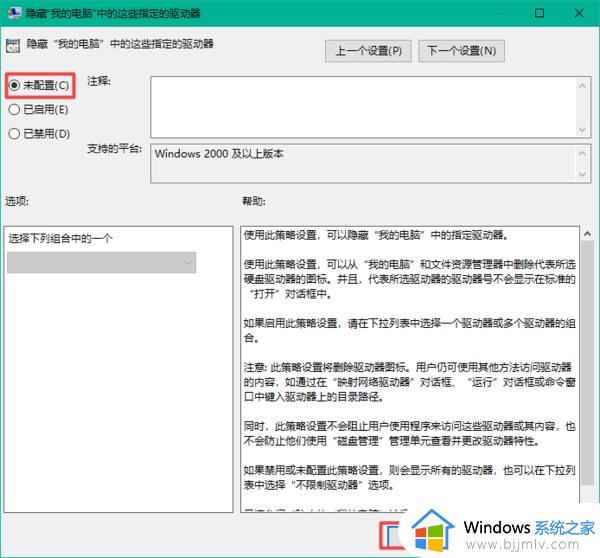
7、最后进入到电脑的计算机界面当中后,我们就会发现,消失不见的d盘此时就恢复回来了。
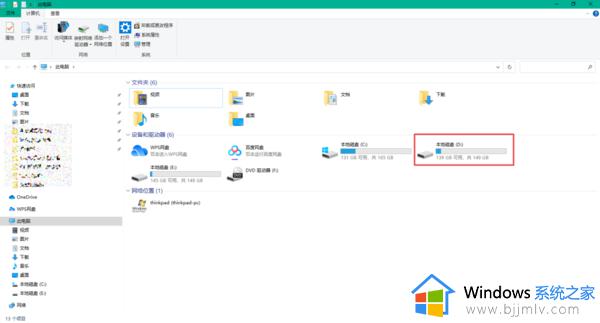
以上给大家介绍的就是D盘不见了的详细解决方法,有遇到一样情况的小伙伴们可以尝试上述方法步骤来进行解决吧,希望对大家有帮助。
d盘不见了如何恢复 电脑d盘不见了怎么解决相关教程
- 鼠标箭头不见了为什么 电脑鼠标箭头不见了如何恢复
- 键盘打不了字按哪个键恢复 电脑键盘打不了字如何解决
- c盘文件移动到d盘后找不到了怎么办 c盘文件移动到d盘后文件丢失了解决方法
- 电脑本地连接不见了怎么恢复 电脑本地连接不见了解决方法
- 电脑d盘格式化不了怎么办 d盘无法格式化被占用解决方法
- windows无法完成格式化d盘怎么办 windows格式化不了d盘如何解决
- 电脑d盘变成红色怎么处理 电脑d盘变红色的解决方法
- 电脑桌面系统图标不见了怎么办 电脑桌面上的图标不见了如何恢复
- windows扬声器没有了怎样恢复 windows扬声器不见了如何解决
- 电脑磁盘只有c盘,其他盘不见了怎么回事 电脑磁盘忽然只剩c盘如何解决
- 惠普新电脑只有c盘没有d盘怎么办 惠普电脑只有一个C盘,如何分D盘
- 惠普电脑无法启动windows怎么办?惠普电脑无法启动系统如何 处理
- host在哪个文件夹里面 电脑hosts文件夹位置介绍
- word目录怎么生成 word目录自动生成步骤
- 惠普键盘win键怎么解锁 惠普键盘win键锁了按什么解锁
- 火绒驱动版本不匹配重启没用怎么办 火绒驱动版本不匹配重启依旧不匹配如何处理
热门推荐
电脑教程推荐
win10系统推荐