excel表格输入0不显示怎么办 Excel表格输入0自动消失解决方法
更新时间:2023-03-15 11:30:27作者:haoxt
在使用excel表格进行相关数字处理时,有些数字编号开头是0的经常会不显示,每次输入001这类的数字就会变成1,开头的数字0都会自动消失。那么excel表格输入0不显示怎么办呢?数字0之所以会消失,是跟单元格的格式有关系,改一下格式就可以保留数字0,下面就和小编一起来学习下Excel表格输入0自动消失解决方法。
操作方法如下:
双击打开需要设置的Excel表格,选中需要设置的数据区域。按Ctrl+1键,或者右键点击一下并在子选项中点击“设置单元格格式”;
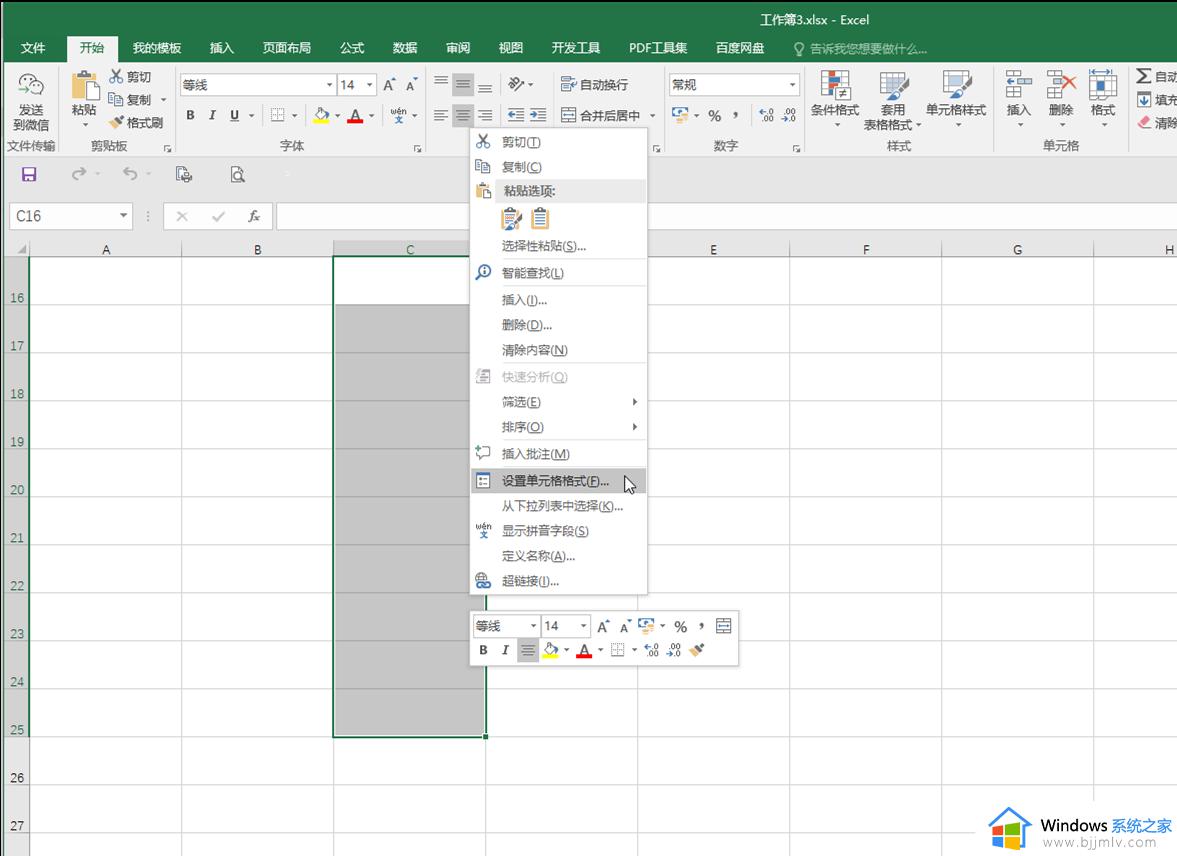
方法一:
可以在前面输入英文状态下的引号‘保留0开头的效果,比如'001,这样就是保留数字0。
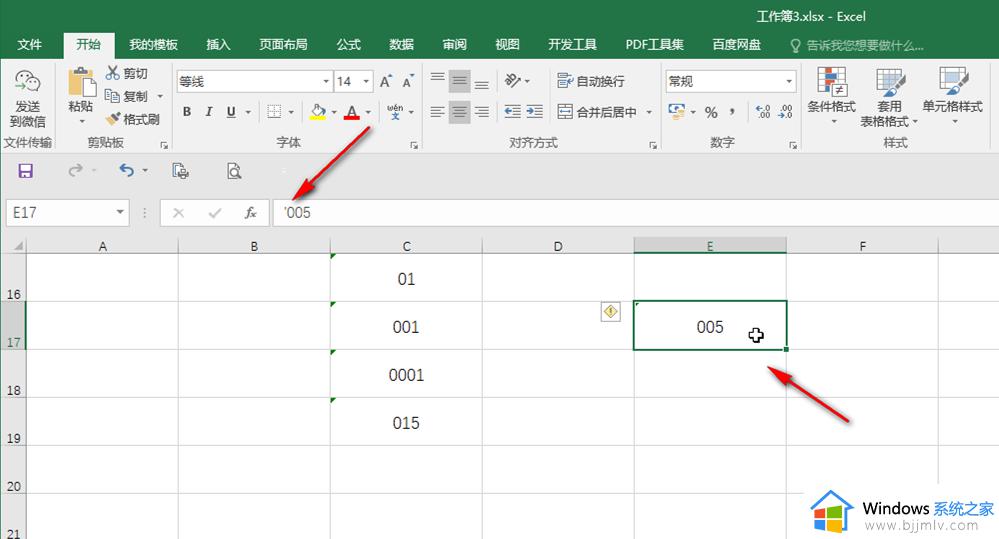
方法二:
1、在打开的窗口中点击切换到“数字”栏,然后选择“文本”并进行确定;
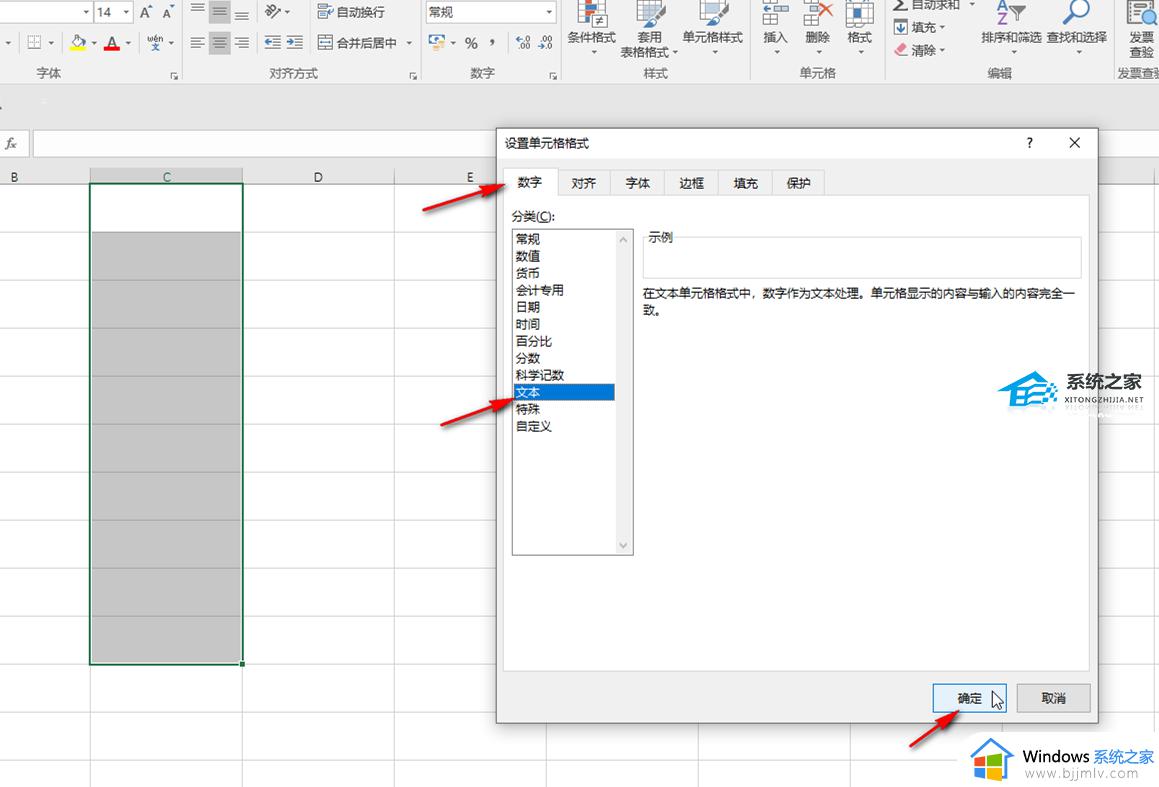
2、这样就是输入以0开头的数字了;
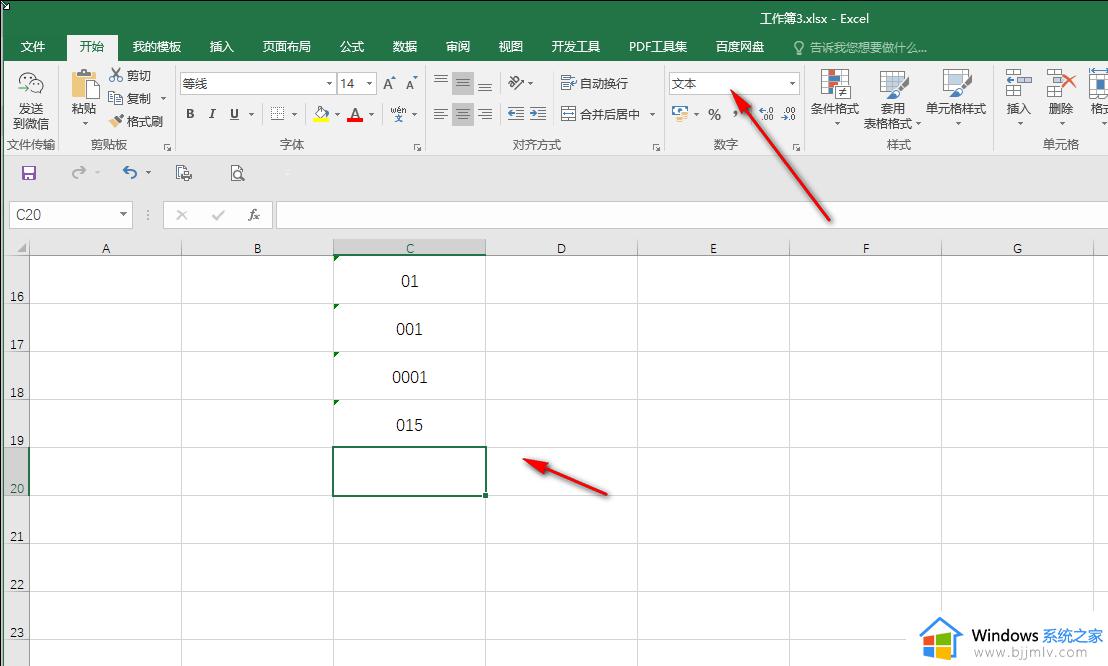
3、可以看到这些单元格左上方有一个绿色的小图标,点击该单元格会出现一个黄色的图标。点击一下可以看到信息提示,如果后续需要进行计算等操作,我们可以将其转换为正常数字格式;
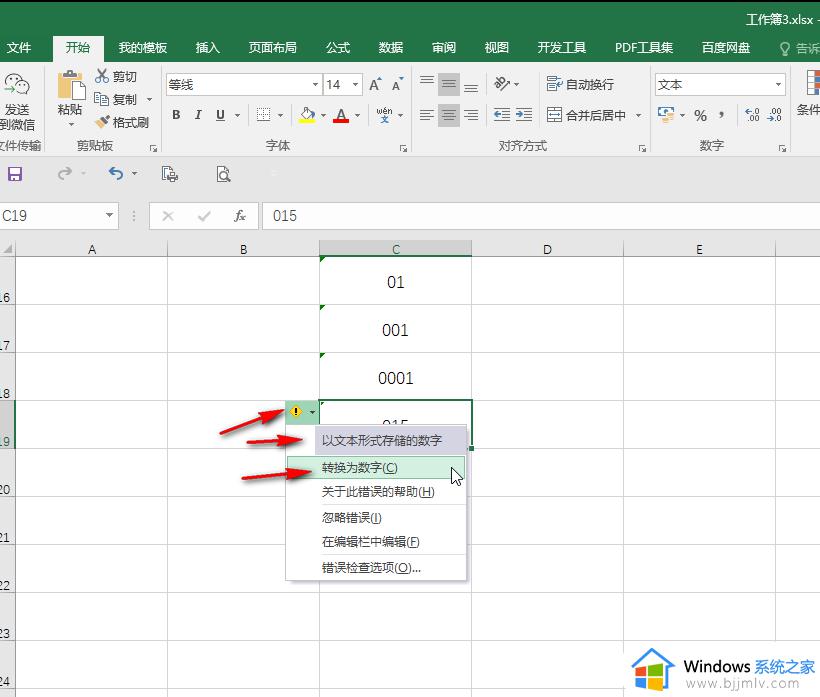
以上就是excel表格输入0不显示怎么解决的方法,如果你打数字0就会自动隐藏,就可以参考上面的教程来解决,有遇到这个问题的小伙伴就来学习下吧!
excel表格输入0不显示怎么办 Excel表格输入0自动消失解决方法相关教程
- 表格输入数字自动变成日期怎么办 excel表格输入数字总是变成日期如何解决
- excel表格预览显示空白怎么办 excel表格预览是空白解决方法
- excel表格打印表格线不显示怎么办 打印excel表格线条不显示解决方法
- excel表格插入图片的方法 excel表格怎么插入图片
- 如何在excel表格中插入表格 excel表格怎么添加表格
- Excel表格批量导入图片方法 Excel表格如何实现图片批量导入
- excel表格中筛选不全解决方法 excel表格筛选不全怎么办
- excel表格怎么显示全部数字 excel表格怎样全部显示数字
- excel表格对号怎么打出来 如何在excel中输入对号
- excel输入1下拉后全是1怎么回事 excel表格中输入1后往下拉怎么递增
- 惠普新电脑只有c盘没有d盘怎么办 惠普电脑只有一个C盘,如何分D盘
- 惠普电脑无法启动windows怎么办?惠普电脑无法启动系统如何 处理
- host在哪个文件夹里面 电脑hosts文件夹位置介绍
- word目录怎么生成 word目录自动生成步骤
- 惠普键盘win键怎么解锁 惠普键盘win键锁了按什么解锁
- 火绒驱动版本不匹配重启没用怎么办 火绒驱动版本不匹配重启依旧不匹配如何处理
热门推荐
电脑教程推荐
win10系统推荐