windows11开启虚拟机的方法 win11怎么开启虚拟机
虚拟机是很多人都喜欢用来测试操作系统或者未知软件的一个工具,一般电脑中自带有这个功能,只要将其开启就可以了,只不过有用户升级到windows11系统之后,却不知道怎么开启虚拟机,如果你也有一样的疑惑,那就紧跟着笔者一起来学习一下windows11开启虚拟机的方法吧。
具体方法:
一、专业版Win11
1、首先通过开始菜单,进入“设置”。
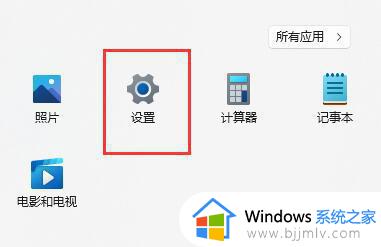
2、在设置中点击左边的“应用”选项。
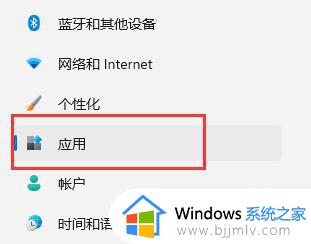
3、然后在其中打开“可选功能”。
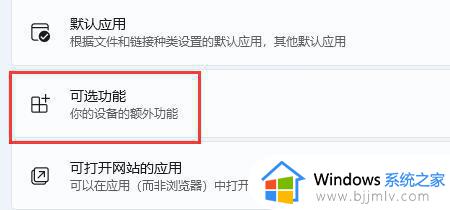
4、在最下方相关设置中打开“更多Windows功能”。
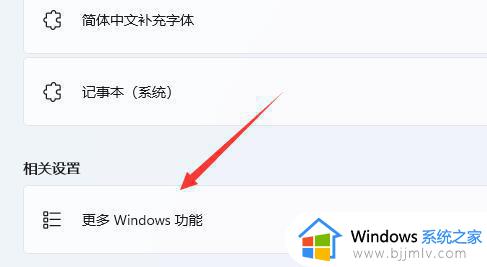
5、在其中勾选开启“Hyper-V”并点击确定保存即可。
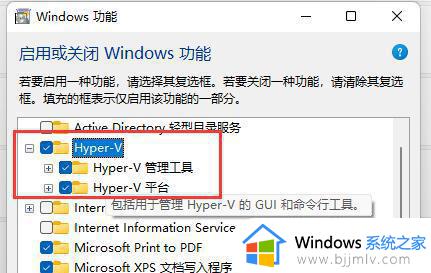
二、家庭版Win11
1、右键桌面空白处,选择新建一个“文本文档”。
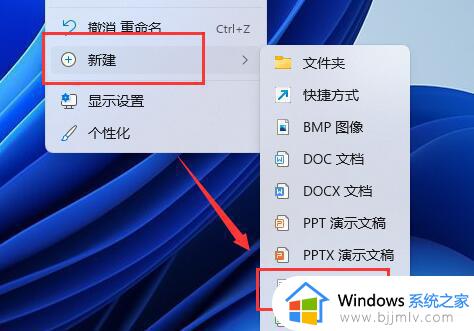
2、在其中输入以下命令。
pushd “%~dp0”
dir /b %SystemRoot%servicingPackages*Hyper-V*.mum 》hyper-v.txt
for /f %%i in (‘findstr /i 。 hyper-v.txt 2^》nul’) do dism /online /norestart /add-package:“%SystemRoot%servicingPackages\%%i”
del hyper-v.txt
Dism /online /enable-feature /featurename:Microsoft-Hyper-V-All /LimitAccess /ALL
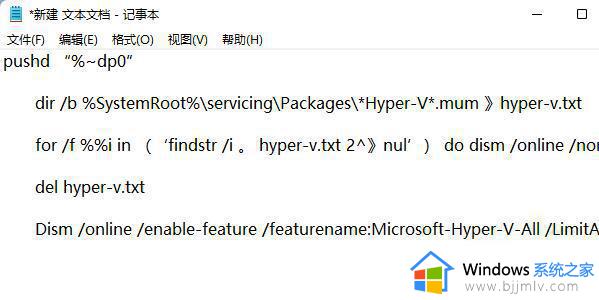
3、然后将该文本文档重命名为“Hyper-V.cmd”。

4、修改完成后双击允许该程序就可以了。
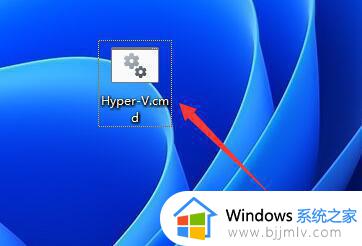
以上便是win11怎么开启虚拟机的详细内容,如果你也想开启的话,可以学习上面的方法来开启就可以了,更多精彩内容欢迎继续关注本站。
windows11开启虚拟机的方法 win11怎么开启虚拟机相关教程
- win11打不开虚拟机怎么办 win11虚拟机无法启动处理方法
- win11虚拟机怎么打开 win11如何开启虚拟系统
- win11虚拟机无法启动怎么办 win11虚拟机启动不了如何处理
- windows11怎么开虚拟机 windows11打开虚拟机怎么操作
- win11无法运行虚拟机怎么办 win11虚拟机启动失败解决方法
- win11自带虚拟机如何打开 win11怎样打开自带的虚拟机
- win11怎么增加虚拟内存 win11开启虚拟内存的方法
- win11打开虚拟机蓝屏怎么办 win11虚拟机启动就蓝屏重启修复方法
- win11cpu虚拟化怎么开启 win11如何打开电脑虚拟化功能
- windows11虚拟化怎么开启 windows11如何打开虚拟化
- win11恢复出厂设置的教程 怎么把电脑恢复出厂设置win11
- win11控制面板打开方法 win11控制面板在哪里打开
- win11开机无法登录到你的账户怎么办 win11开机无法登录账号修复方案
- win11开机怎么跳过联网设置 如何跳过win11开机联网步骤
- 怎么把win11右键改成win10 win11右键菜单改回win10的步骤
- 怎么把win11任务栏变透明 win11系统底部任务栏透明设置方法
win11系统教程推荐
- 1 怎么把win11任务栏变透明 win11系统底部任务栏透明设置方法
- 2 win11开机时间不准怎么办 win11开机时间总是不对如何解决
- 3 windows 11如何关机 win11关机教程
- 4 win11更换字体样式设置方法 win11怎么更改字体样式
- 5 win11服务器管理器怎么打开 win11如何打开服务器管理器
- 6 0x00000040共享打印机win11怎么办 win11共享打印机错误0x00000040如何处理
- 7 win11桌面假死鼠标能动怎么办 win11桌面假死无响应鼠标能动怎么解决
- 8 win11录屏按钮是灰色的怎么办 win11录屏功能开始录制灰色解决方法
- 9 华硕电脑怎么分盘win11 win11华硕电脑分盘教程
- 10 win11开机任务栏卡死怎么办 win11开机任务栏卡住处理方法
win11系统推荐
- 1 番茄花园ghost win11 64位标准专业版下载v2024.07
- 2 深度技术ghost win11 64位中文免激活版下载v2024.06
- 3 深度技术ghost win11 64位稳定专业版下载v2024.06
- 4 番茄花园ghost win11 64位正式免激活版下载v2024.05
- 5 技术员联盟ghost win11 64位中文正式版下载v2024.05
- 6 系统之家ghost win11 64位最新家庭版下载v2024.04
- 7 ghost windows11 64位专业版原版下载v2024.04
- 8 惠普笔记本电脑ghost win11 64位专业永久激活版下载v2024.04
- 9 技术员联盟ghost win11 64位官方纯净版下载v2024.03
- 10 萝卜家园ghost win11 64位官方正式版下载v2024.03