另一个程序正在运行中,此操作无法完成处理方法
更新时间:2024-02-05 17:06:41作者:runxin
在长时间操作电脑的过程中,难免有些用户在启动电脑时遇到由于另一个程序正在运行中,此操作无法完成的窗口提示,虽然每次用户都会将其关闭,但是下次电脑开机时却又会显示出来,对于这种情况应该怎么处理呢?今天小编在这里就来教大家另一个程序正在运行中,此操作无法完成处理方法。
具体方法:
1、我们按下【crtl+alt+del】,调出任务管理器,如图。
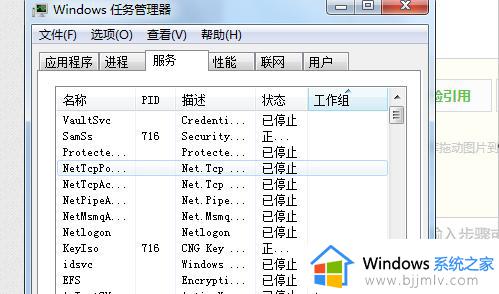
2、任务管理器界面中,我们选择【文件-新建任务】,如图。
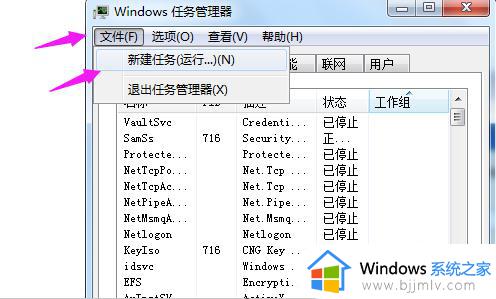
3、接着我们在【新建任务】中输入【msconfig】,点【确定】,如图。
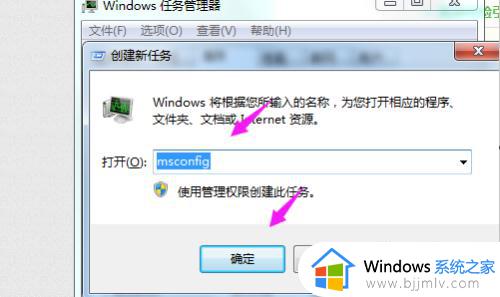
4、接着我们选择开【启动】,如图。
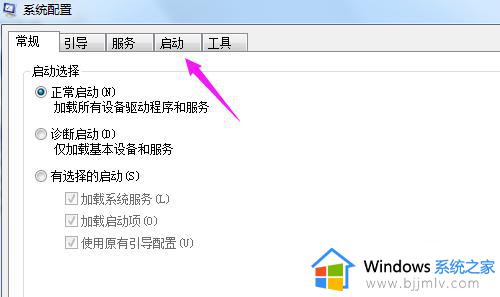
5、我们接着选择【全部禁用】,如图。
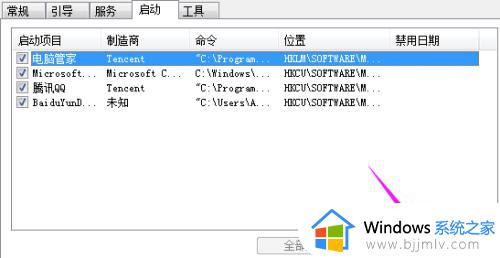
6、接着我们点下电脑左下方的【windows图标】,如图。
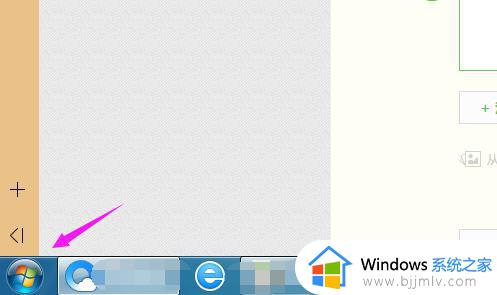
7、我们选择下【重新启动】,将电脑重启下,就不会出现【由于另一个程序正在运行中此操作无法完成】的情况了,如图。
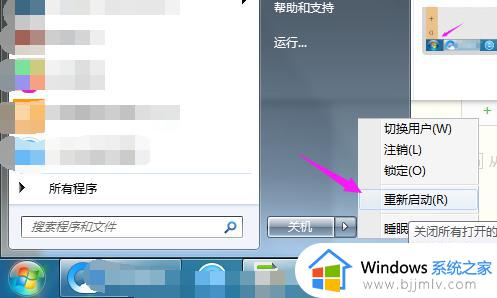
以上就是关于另一个程序正在运行中,此操作无法完成处理方法了,碰到同样情况的朋友们赶紧参照小编的方法来处理吧,希望本文能够对大家有所帮助。
另一个程序正在运行中,此操作无法完成处理方法相关教程
- 操作系统当前的配置不能运行此应用程序怎么回事 电脑提示操作系统当前的配置不能运行此应用程序如何解决
- 操作无法完成因为文件已在system中打开的解决教程
- office2016操作系统当前的配置不能运行此应用程序的解决教程
- c盘删除文件显示在另一程序打开怎么办 删除文件时显示在另一个程序中打开如何解决
- 0x00000709操作无法完成怎么办 操作无法完成(错误0x00000709)如何解决
- 无法验证发布者您确定要运行此软件怎么办 电脑提示无法验证发行者您确实要运行此软件如何处理
- 虚拟机中无法检测此光盘映像中的操作系统如何处理
- 怎么关闭windows任务栏中正在运行的程序图标
- 无法完成请求,因为程序错误怎么办ps ps提示无法完成请求,因为程序错误如何解决
- ps无法完成请求因为程序错误怎么办 ps打开图片无法完成请求因为程序错误如何解决
- 惠普新电脑只有c盘没有d盘怎么办 惠普电脑只有一个C盘,如何分D盘
- 惠普电脑无法启动windows怎么办?惠普电脑无法启动系统如何 处理
- host在哪个文件夹里面 电脑hosts文件夹位置介绍
- word目录怎么生成 word目录自动生成步骤
- 惠普键盘win键怎么解锁 惠普键盘win键锁了按什么解锁
- 火绒驱动版本不匹配重启没用怎么办 火绒驱动版本不匹配重启依旧不匹配如何处理
热门推荐
电脑教程推荐
win10系统推荐