win11重启后共享文件夹失效怎么办 win11重启电脑共享文件夹失效如何修复
在使用win11操作系统中,共享文件夹是一项非常便利的功能,能够方便地与他人共享文件和资源,许多用户在重启后发现共享文件夹的权限设置竟然丢失了,这无疑给使用体验带来了一定的困扰。那么win11重启后共享文件夹失效怎么办呢?在这篇文章中,我们将探讨win11重启电脑共享文件夹失效如何修复,帮助用户解决这一问题。
win11共享文件夹重启后失效问题解析:
方法 1:打开Windows功能
此第一个修复程序将确保打开适当的Windows功能。操作方法如下:
1、按开始,键入Windows功能,然后选择“打开或关闭Windows功能”。
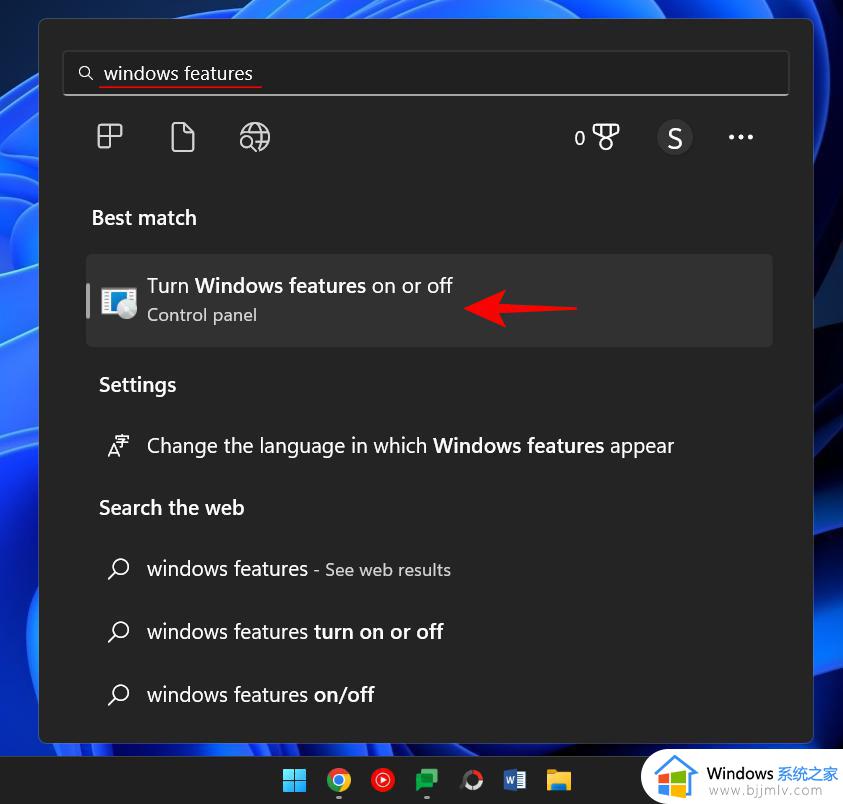
2、然后向下滚动到 SMB 1.0/CIFS 文件共享支持 并单击“ + ”号将其展开。
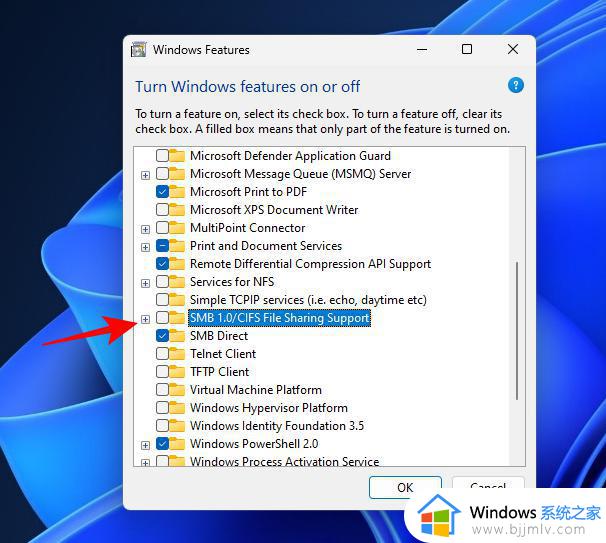
3、然后检查 SMB 1.0/CIFS Client。
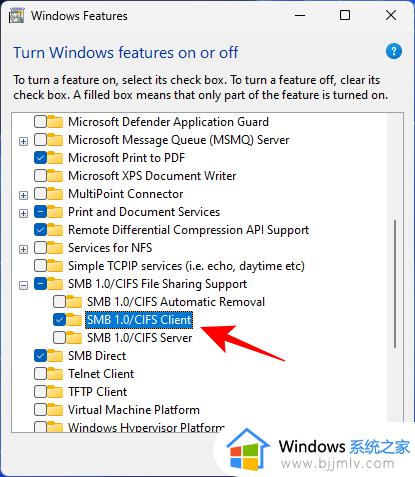
4、单击 确定。
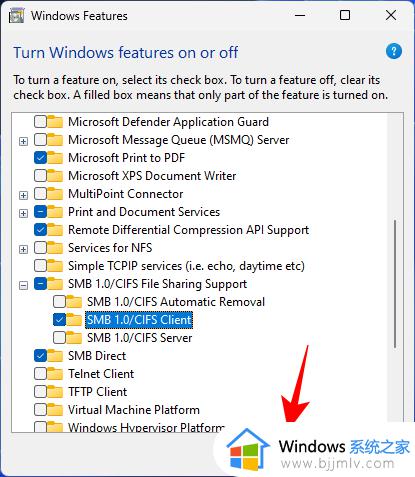
5、现在检查您是否能够从上面列出的方法之一访问该文件夹。
方法 2:更改所有人的权限
您可能无法访问该文件夹,因为您没有这样做的权限。这可能是因为共享设置不正确。要更正此问题,您需要联系负责共享文件夹的人员并要求他们执行以下操作:
1、右键单击要共享的文件夹,然后选择 “属性”。
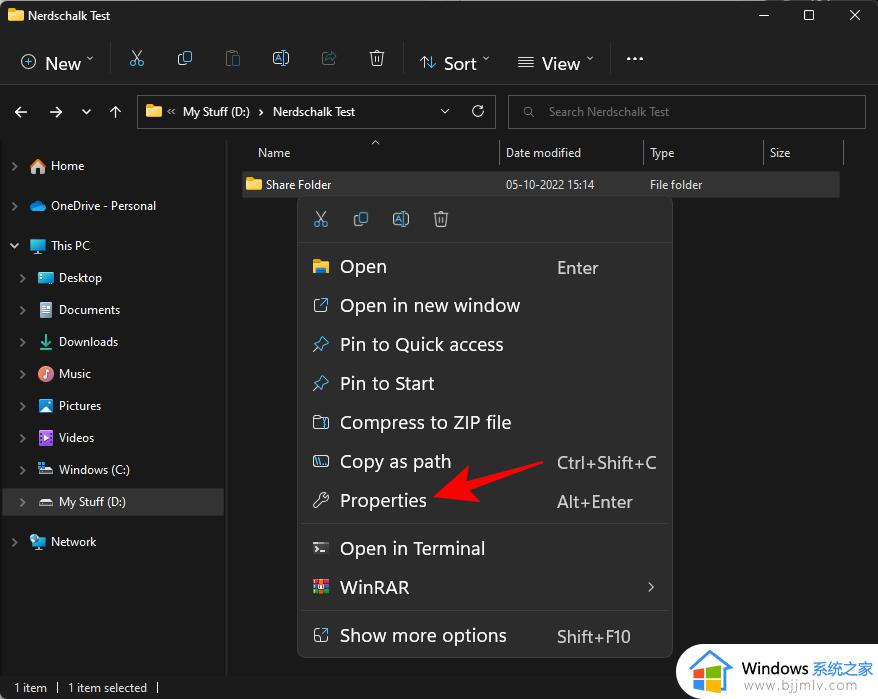
2、然后单击 “共享” 选项卡。
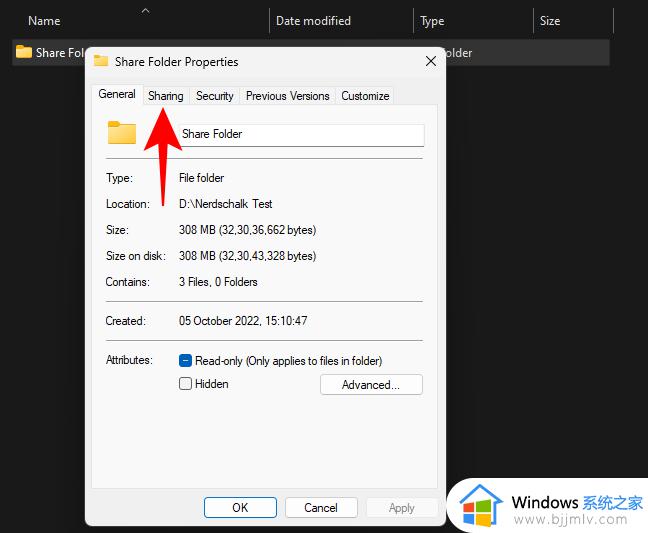
3、单击 高级共享。
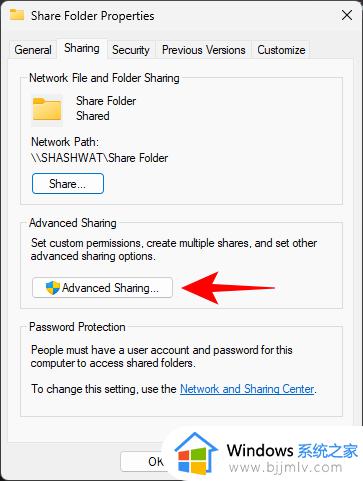
4、确保勾选 共享此文件夹旁边的复选框。然后单击 权限。
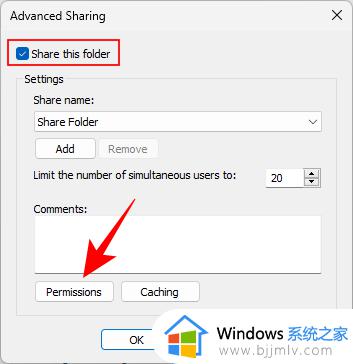
5、选择 Everyone,修改权限,然后点击 OK。
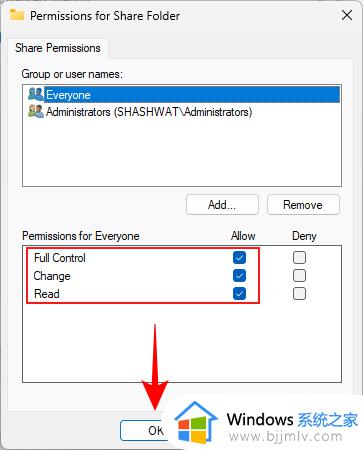
6、再次单击 “确定” 。
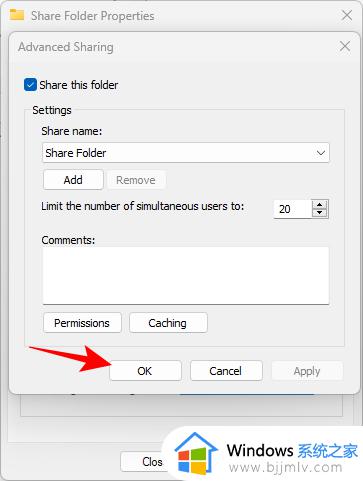
7、检查您是否能够访问共享文件夹。
方法 3:启用网络发现
网络发现总是有可能被关闭。要解决此问题,请按照以下步骤操作:
1、按Win+I打开设置。然后点击 网络和互联网。
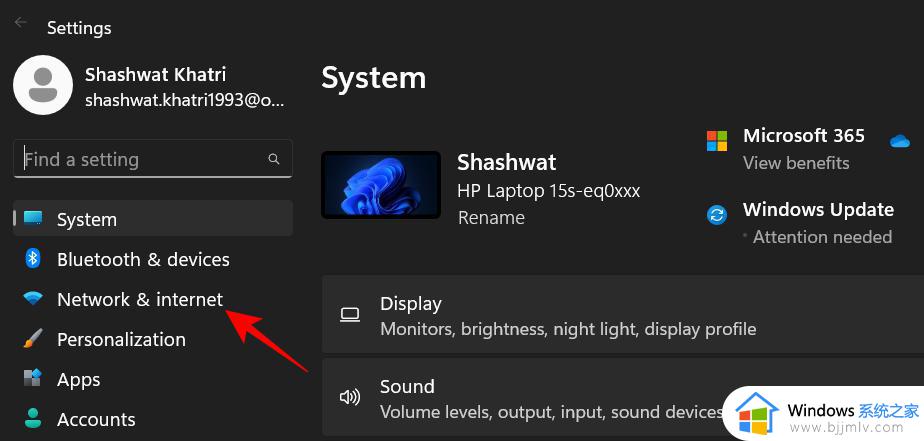
2、单击 高级网络设置。
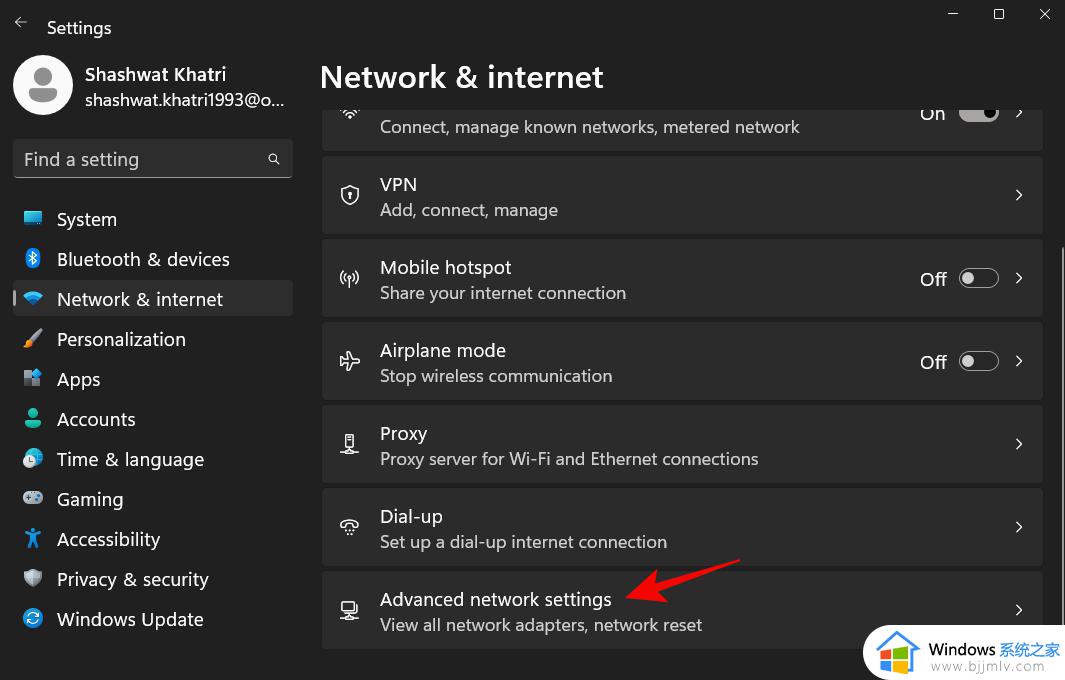
3、单击 高级共享设置。
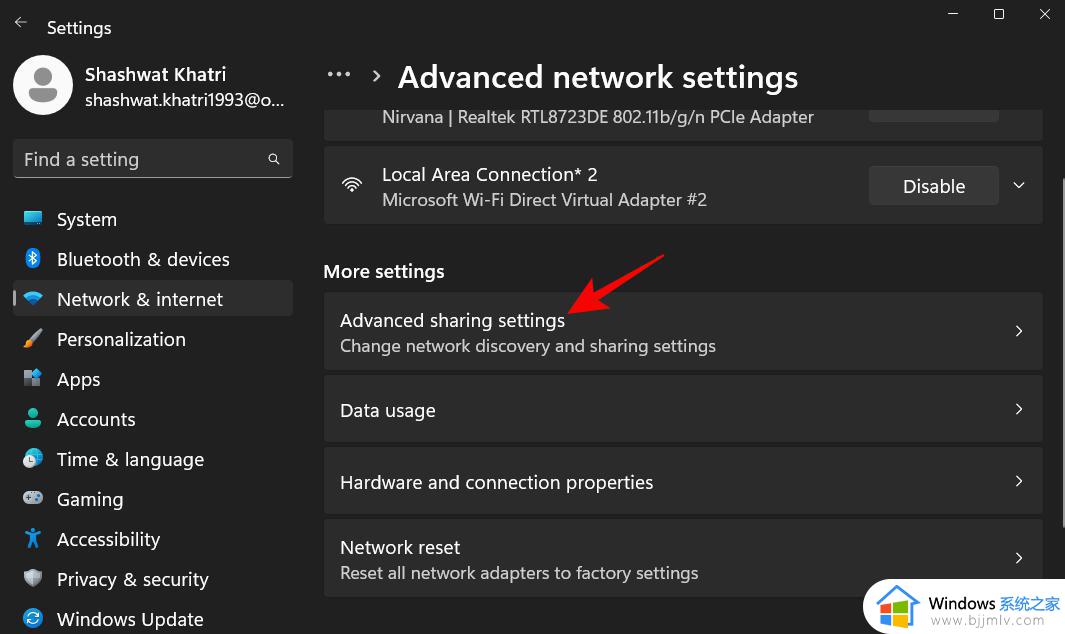
4、确保“专用网络”下的网络发现和文件和打印机共享已打开。
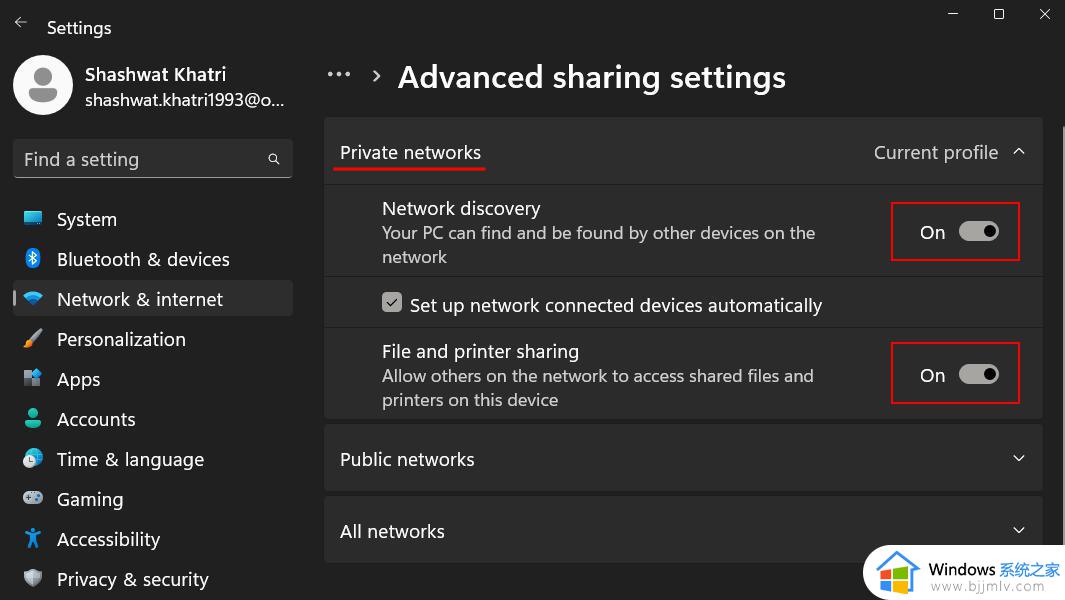
5、然后单击公共网络 将其展开。
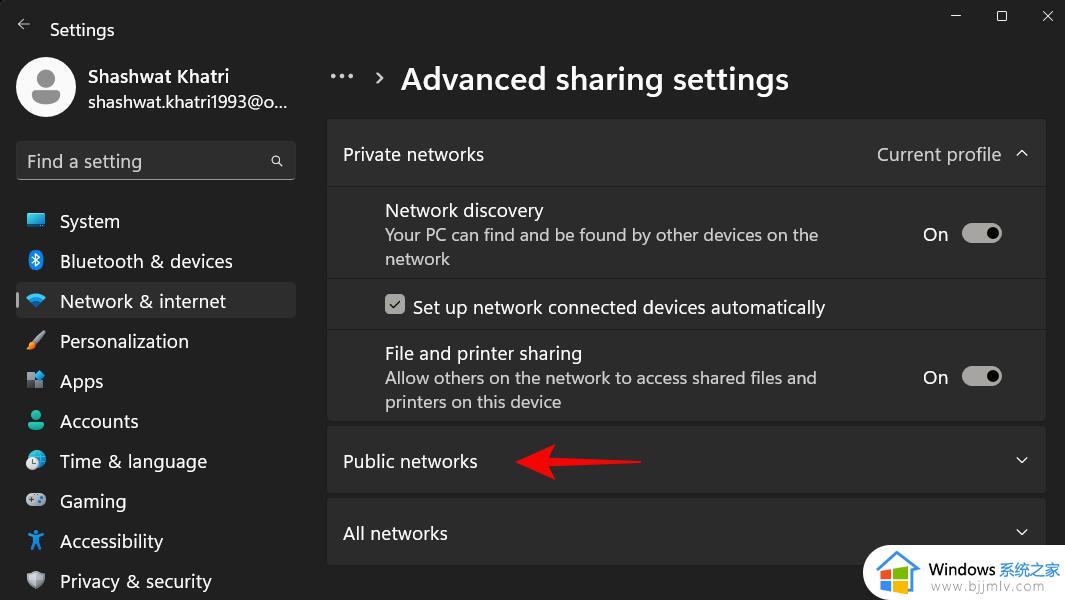
6、然后打开 网络发现 和 文件和打印机共享。
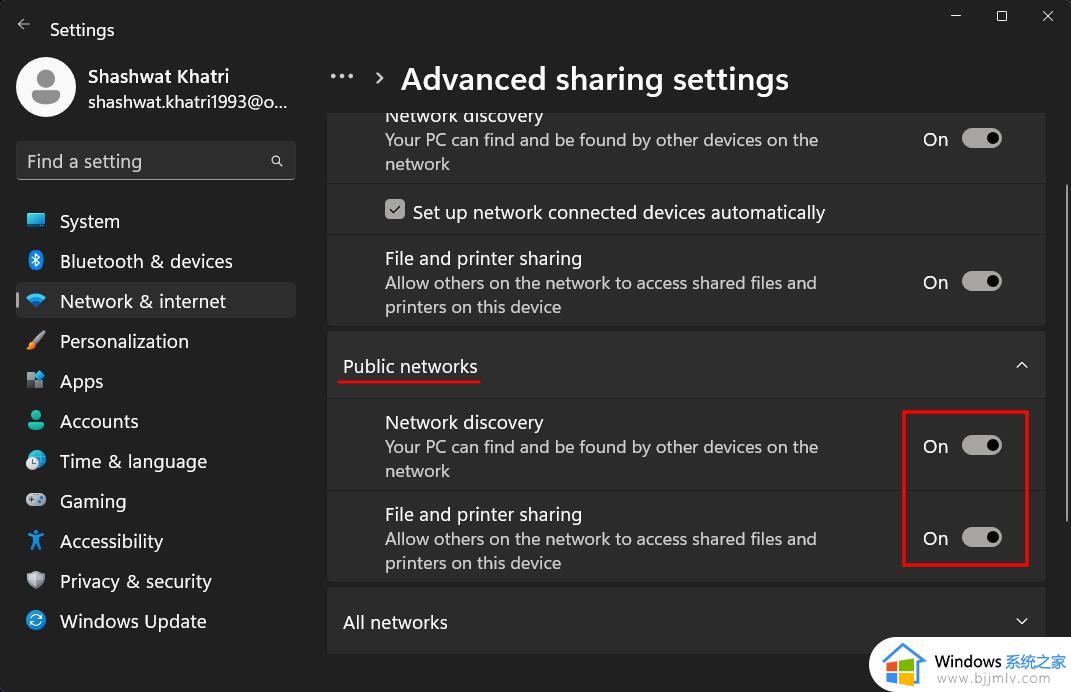
7、确认问题是否已解决。
方法 4:启动服务
通过网络访问共享文件夹需要先启用一些服务。操作方法如下:
1、按开始,键入 服务,然后按 Enter。
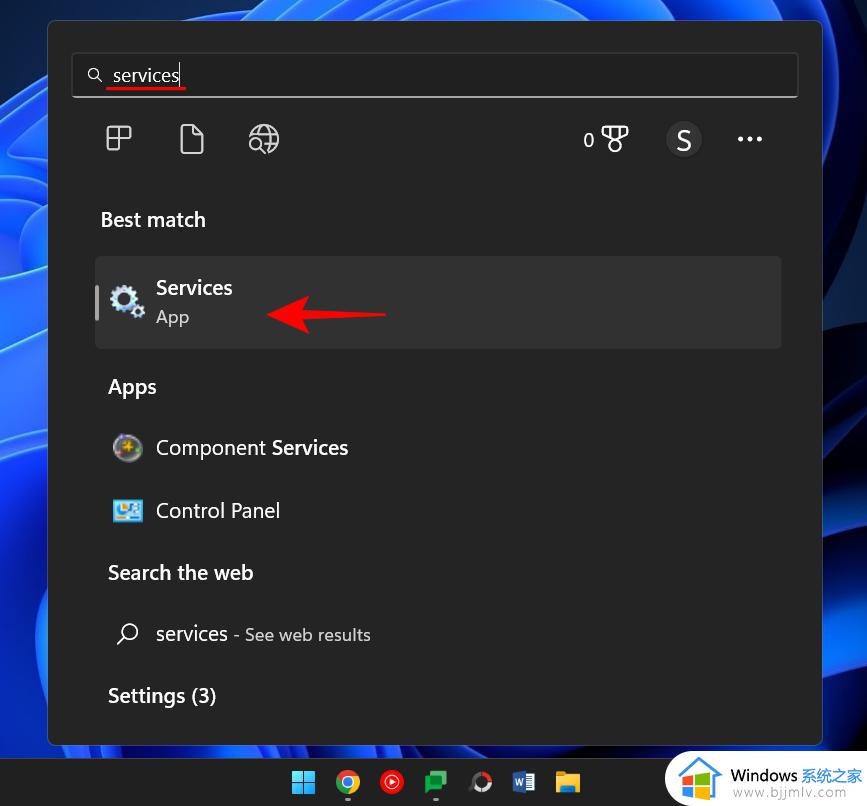
2、找到Function Discovery Provider Host并双击它。
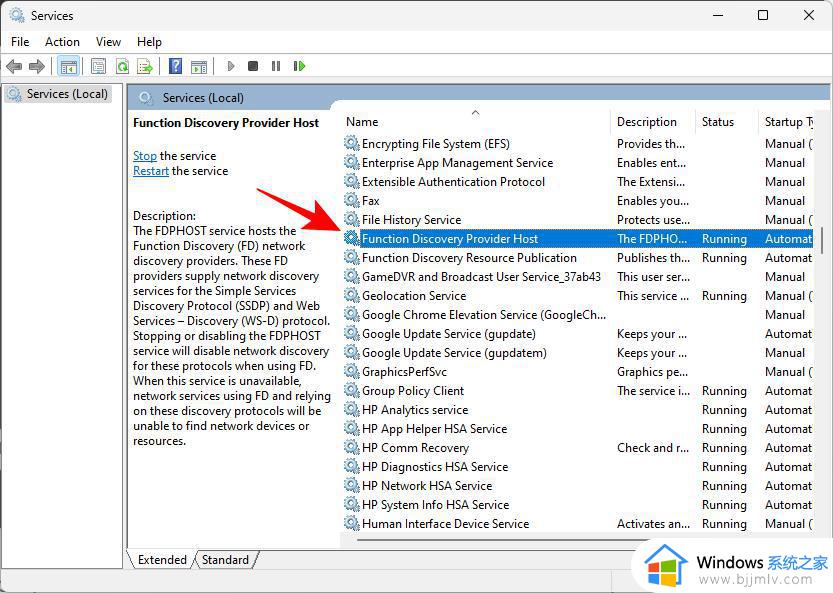
3、单击“启动类型”旁边的下拉菜单。
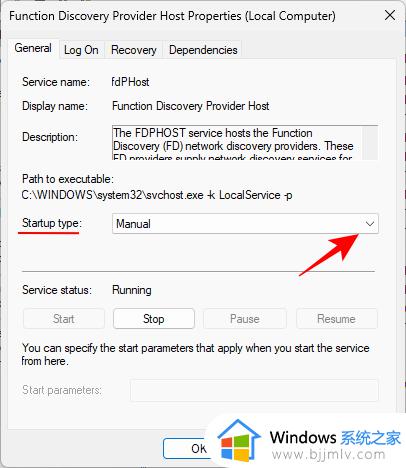
4、将其设置为 自动。
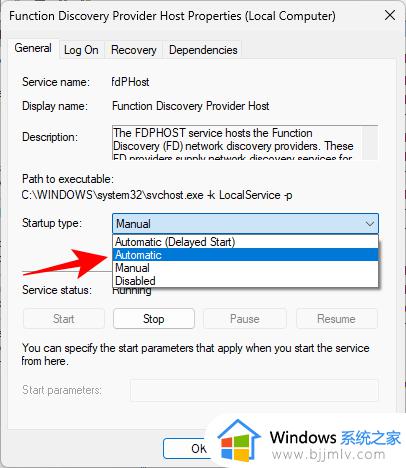
5、然后,在“服务状态”下,单击 开始。
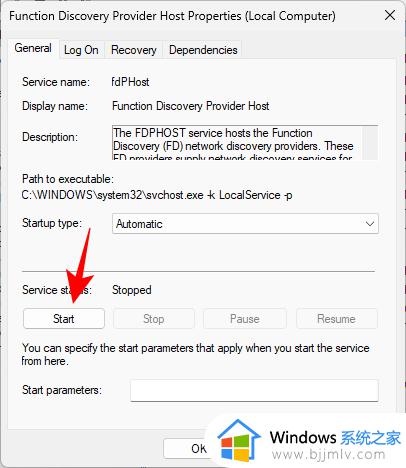
6、然后单击 “确定”。
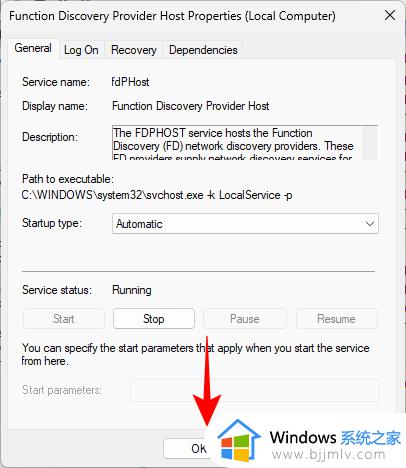
7、然后对这三个服务做同样的事情 ——Function Discovery Resource Publication、 SSDP Discovery、 UPnP Device Host。
8、完成后,重新启动计算机并检查您现在是否能够访问共享文件夹。
以上就是关于win11重启电脑共享文件夹失效如何修复的全部内容,如果有需要的用户,可以按照以上步骤进行操作,希望这对大家有所帮助。
win11重启后共享文件夹失效怎么办 win11重启电脑共享文件夹失效如何修复相关教程
- win11如何查看共享文件夹 win11怎么查看局域网共享文件夹
- win11如何打开共享文件夹 win11系统怎么设置共享文件夹
- win11如何创建共享文件夹 win11怎么设置文件夹共享
- win11取消文件夹共享图文设置 win11如何关闭共享文件夹
- win11怎么给共享文件夹加密 win11如何给共享文件夹加密码
- win11如何关闭共享文件夹 win11关闭文件夹共享怎么设置
- win11共享文件夹在哪 win11怎么看共享文件夹
- win11共享文件夹设置密码教程 win11共享文件如何设置密码
- win11电脑打开共享文件闪退怎么办 win11打开共享文件夹闪退修复方法
- windows11怎么共享文件夹 windows11共享文件夹如何设置
- win11恢复出厂设置的教程 怎么把电脑恢复出厂设置win11
- win11控制面板打开方法 win11控制面板在哪里打开
- win11开机无法登录到你的账户怎么办 win11开机无法登录账号修复方案
- win11开机怎么跳过联网设置 如何跳过win11开机联网步骤
- 怎么把win11右键改成win10 win11右键菜单改回win10的步骤
- 怎么把win11任务栏变透明 win11系统底部任务栏透明设置方法
win11系统教程推荐
- 1 怎么把win11任务栏变透明 win11系统底部任务栏透明设置方法
- 2 win11开机时间不准怎么办 win11开机时间总是不对如何解决
- 3 windows 11如何关机 win11关机教程
- 4 win11更换字体样式设置方法 win11怎么更改字体样式
- 5 win11服务器管理器怎么打开 win11如何打开服务器管理器
- 6 0x00000040共享打印机win11怎么办 win11共享打印机错误0x00000040如何处理
- 7 win11桌面假死鼠标能动怎么办 win11桌面假死无响应鼠标能动怎么解决
- 8 win11录屏按钮是灰色的怎么办 win11录屏功能开始录制灰色解决方法
- 9 华硕电脑怎么分盘win11 win11华硕电脑分盘教程
- 10 win11开机任务栏卡死怎么办 win11开机任务栏卡住处理方法
win11系统推荐
- 1 番茄花园ghost win11 64位标准专业版下载v2024.07
- 2 深度技术ghost win11 64位中文免激活版下载v2024.06
- 3 深度技术ghost win11 64位稳定专业版下载v2024.06
- 4 番茄花园ghost win11 64位正式免激活版下载v2024.05
- 5 技术员联盟ghost win11 64位中文正式版下载v2024.05
- 6 系统之家ghost win11 64位最新家庭版下载v2024.04
- 7 ghost windows11 64位专业版原版下载v2024.04
- 8 惠普笔记本电脑ghost win11 64位专业永久激活版下载v2024.04
- 9 技术员联盟ghost win11 64位官方纯净版下载v2024.03
- 10 萝卜家园ghost win11 64位官方正式版下载v2024.03