win10默认浏览器设置失败怎么办 win10默认浏览器设置不了解决方法
更新时间:2023-05-05 11:37:20作者:runxin
有些用户由于对win10系统自带的微软浏览器使用不习惯,因此也会在电脑中安装第三方浏览器工具来搜索,然而当用户在对win10系统进行默认浏览器设置时,却老是出现设置失败的问题,那么win10默认浏览器设置失败怎么办呢?以下就是有关win10默认浏览器设置不了解决方法。
具体方法:
1、在桌面上鼠标右键点击“此电脑”找到属性,左键点击属性。
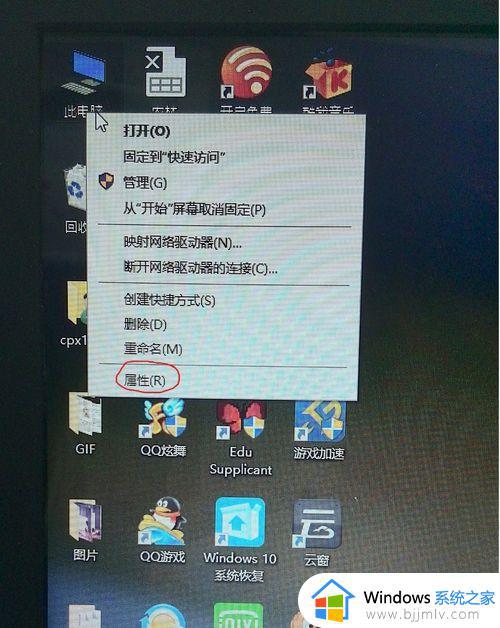
2、再打开“控制面板主页”。
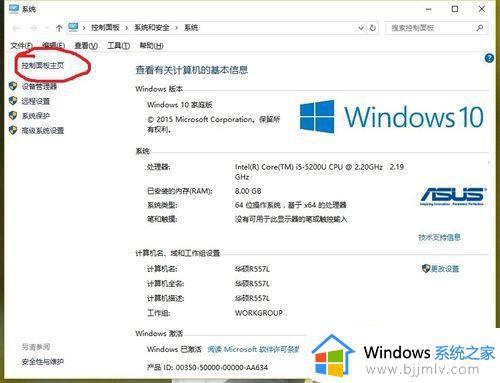
3、打开程序。
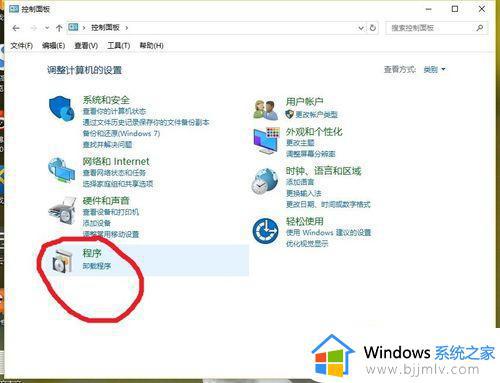
4、打开“设置默认程序”。
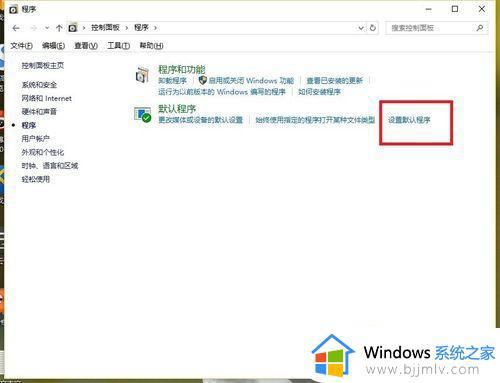
5、之后出现这样的界面,电脑在加载所有软件,等待一会儿,此过程不会消耗流量的。
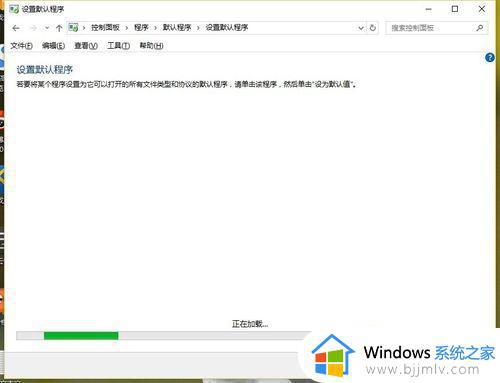
6、加载完成之后是这样的界面。
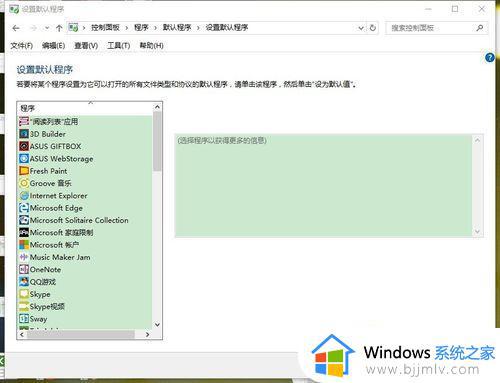
7、鼠标拖动这一栏下拉,找到你想设置为默认的浏览器。(此处以搜狗浏览器为例)。
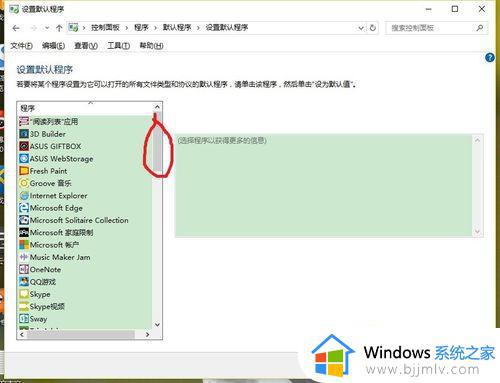
8、浏览器(以搜狗为例)找到了之后,先鼠标左键点击浏览器。
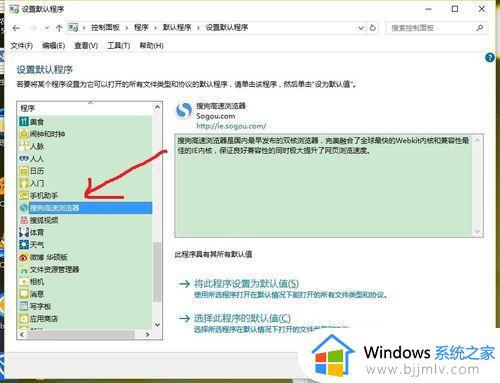
9、点击浏览器右下角会出现这样的界面,点击“将此程序设置为默认值”,在点击下面的确定,就设置好了。最后关闭页面,打开浏览器看看是不是设置成功了。
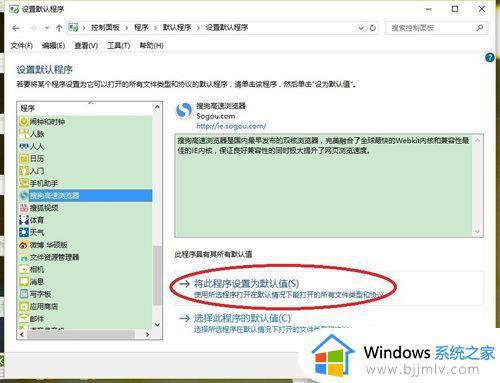
上述就是小编给大家介绍的win10默认浏览器设置不了解决方法了,有出现这种现象的小伙伴不妨根据小编的方法来解决吧,希望能够对大家有所帮助。
win10默认浏览器设置失败怎么办 win10默认浏览器设置不了解决方法相关教程
- win10怎么把浏览器设置为默认 win10改变浏览器默认设置方法
- win10浏览器默认设置方法 win10电脑设置默认浏览器如何操作
- win10设置默认浏览器怎么设置 win10默认浏览器怎么改
- win10默认浏览器设置没反应怎么办 win10设置默认浏览器失败如何解决
- windows10默认浏览器设置不了怎么办 windows10默认浏览器设置失败处理方法
- win10设置默认浏览器没反应怎么办 win10设置默认浏览器设置不成功解决方法
- win10默认ie浏览器怎么设置 win10默认ie浏览器设置在哪里
- 怎么设置默认浏览器win10 w10默认浏览器设置在哪里
- win10 默认浏览器设置教程 win10默认浏览器如何设置
- win10更改默认浏览器设置方法 win10系统如何更改默认浏览器
- win10如何看是否激活成功?怎么看win10是否激活状态
- win10怎么调语言设置 win10语言设置教程
- win10如何开启数据执行保护模式 win10怎么打开数据执行保护功能
- windows10怎么改文件属性 win10如何修改文件属性
- win10网络适配器驱动未检测到怎么办 win10未检测网络适配器的驱动程序处理方法
- win10的快速启动关闭设置方法 win10系统的快速启动怎么关闭
热门推荐
win10系统教程推荐
- 1 windows10怎么改名字 如何更改Windows10用户名
- 2 win10如何扩大c盘容量 win10怎么扩大c盘空间
- 3 windows10怎么改壁纸 更改win10桌面背景的步骤
- 4 win10显示扬声器未接入设备怎么办 win10电脑显示扬声器未接入处理方法
- 5 win10新建文件夹不见了怎么办 win10系统新建文件夹没有处理方法
- 6 windows10怎么不让电脑锁屏 win10系统如何彻底关掉自动锁屏
- 7 win10无线投屏搜索不到电视怎么办 win10无线投屏搜索不到电视如何处理
- 8 win10怎么备份磁盘的所有东西?win10如何备份磁盘文件数据
- 9 win10怎么把麦克风声音调大 win10如何把麦克风音量调大
- 10 win10看硬盘信息怎么查询 win10在哪里看硬盘信息
win10系统推荐