笔记本怎么调麦克风声音大小 笔记本如何调整麦克风音量
更新时间:2023-12-07 11:41:16作者:qiaoyun
我们要在电脑中录音或者语音通话的时候,都是会用到麦克风的,而麦克风的声音大小都是默认设置好的,有时候可能会觉得麦克风声音太小了,那么我们可以自己手动调整,那么笔记本怎么调麦克风声音大小呢?方法不会难,本文这就给大家介绍一下笔记本调整麦克风音量的详细方法。
方法如下:
1、首先点击笔记本屏幕左下角的开始图标。
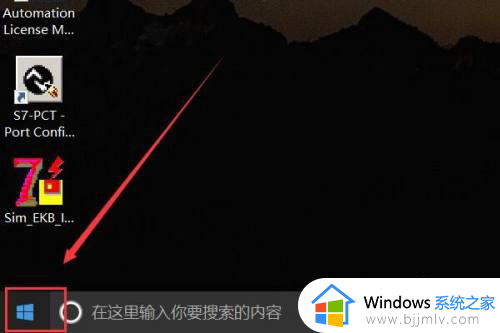
2、点击计算机菜单左下角的设置按钮。
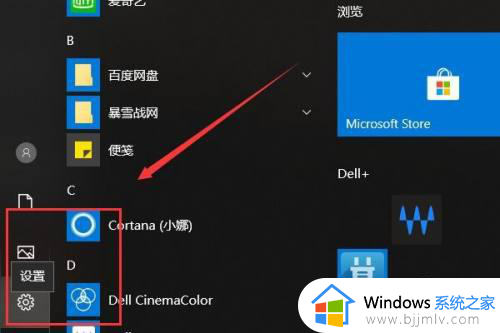
3、随后在打开的控制面板菜单中点击系统选项卡。

4、进入系统设置菜单中在左侧找到声音选项卡点击进入。
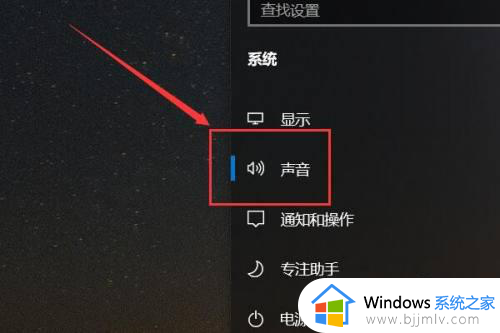
5、之后点击选择输入设备下方的设备属性按钮。
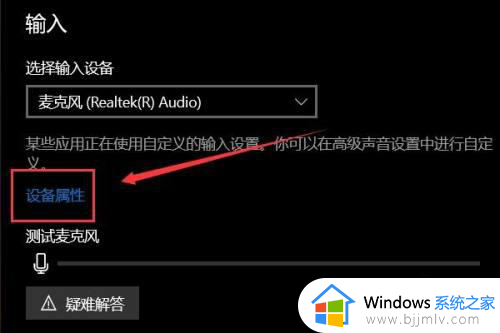
6、之后在设备属性之中拖动音量进度条调节音量即可。
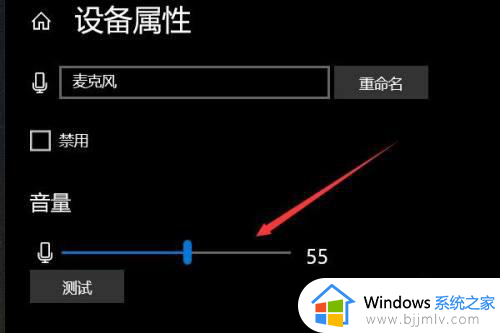
关于笔记本如何调整麦克风音量的详细内容就给大家介绍到这里了,有需要的用户们可以参考上面的方法步骤来进行调整,希望可以帮助到大家。
笔记本怎么调麦克风声音大小 笔记本如何调整麦克风音量相关教程
- 电脑如何调麦克风音量 电脑怎么调麦克风的声音大小
- 笔记本麦克风杂音特别大怎么办 笔记本麦克风吵杂声大处理方法
- 电脑怎么设置麦克风音量 电脑麦克风音量调整方法
- 怎样调电脑麦克风音量 电脑麦克风音量在哪里调
- windows麦克风音量小解决办法 windows麦克风声音太小怎么办
- 笔记本麦克风电流声怎么消除 笔记本麦克风电流麦怎么解决
- windows麦克风声音小怎么办 windows如何解决麦克风声音小
- 钉钉视频会议麦克风说话别人听不到怎么回事 笔记本电脑钉钉会议麦克风对方听不到声音如何解决
- 联想旭日笔记本风扇声音大怎么调整 联想旭日笔记本风扇声音过大如何解决
- 笔记本电脑内置麦克风怎么打开 如何打开笔记本内置麦克风
- 惠普新电脑只有c盘没有d盘怎么办 惠普电脑只有一个C盘,如何分D盘
- 惠普电脑无法启动windows怎么办?惠普电脑无法启动系统如何 处理
- host在哪个文件夹里面 电脑hosts文件夹位置介绍
- word目录怎么生成 word目录自动生成步骤
- 惠普键盘win键怎么解锁 惠普键盘win键锁了按什么解锁
- 火绒驱动版本不匹配重启没用怎么办 火绒驱动版本不匹配重启依旧不匹配如何处理
电脑教程推荐
win10系统推荐