windows麦克风音量小解决办法 windows麦克风声音太小怎么办
更新时间:2024-04-02 09:54:28作者:jkai
当小伙伴们在windows操作系统上使用麦克风时,可能会遇到麦克风音量小的问题。这可能会让小伙伴感到无所适从,因为麦克风是进行语音通信、录制音频或使用语音识别功能的重要工具,对此小伙伴就想要知道windows麦克风声音太小怎么办,那么接下来小编就带着大家一起来看看windows麦克风音量小解决办法,快来学习一下吧。
解决方法
1、在Windows10系统桌面,右键点击屏幕左下角的开始按钮,选择“设置”的菜单项。
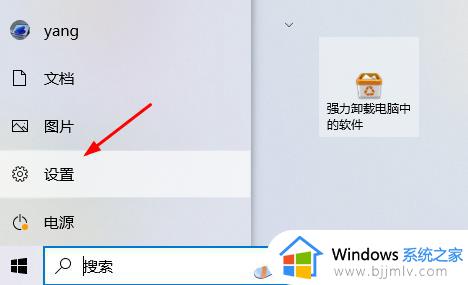
2、然后在打开的Windows10设置窗口中点击“系统”的图标。
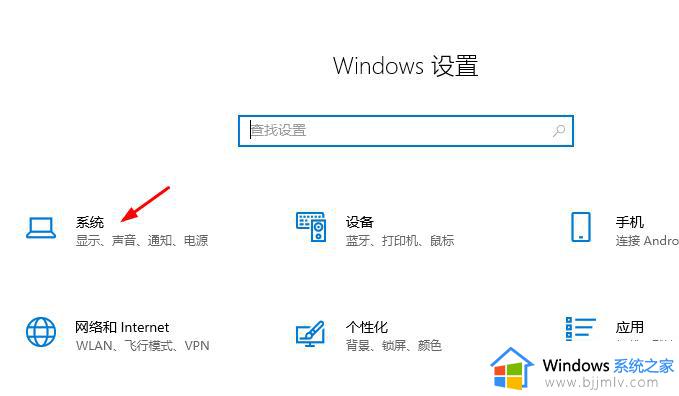
3、点击左侧边栏的“声音”的菜单项。
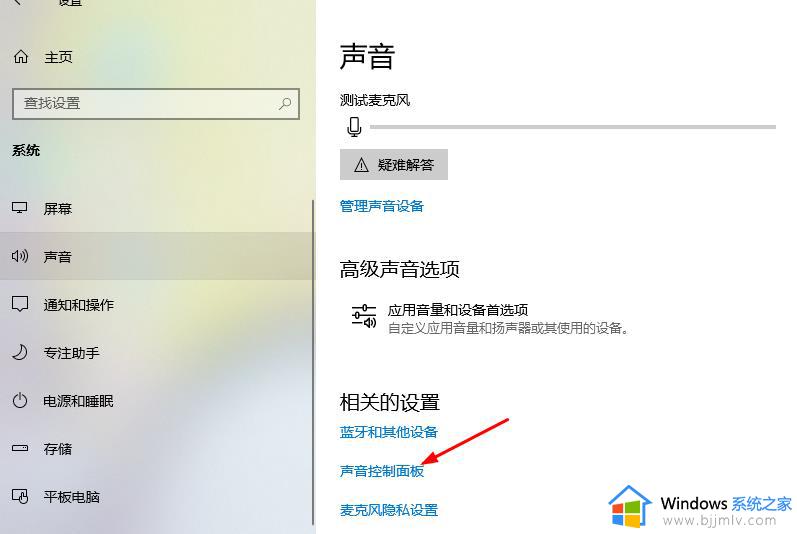
4、打开Windows10的声音设置窗口后,点击“录制”的选项卡。
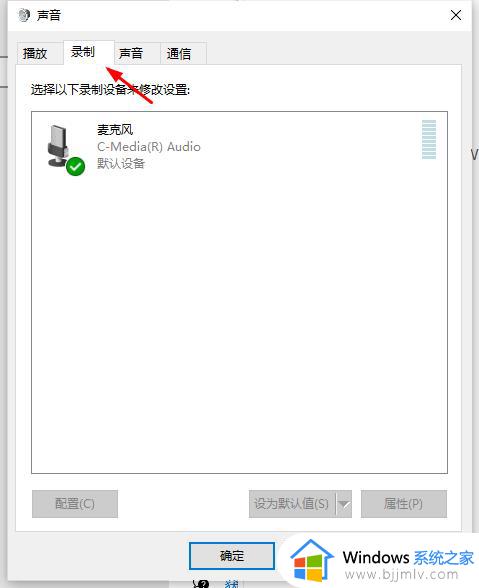
5、然后在点击选中“麦克风”菜单项,然后点击右下角的“属性”按钮。
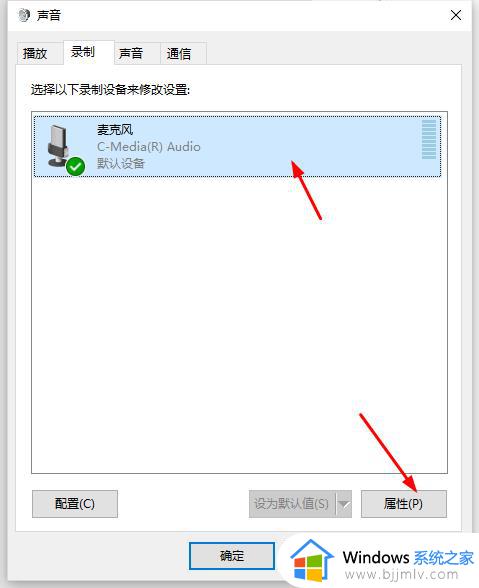
6、在打开的麦克风属性窗口中点击“级别”的选项卡。
7、接下来在打开的级别窗口中就可以调整麦克风音量的大小了。
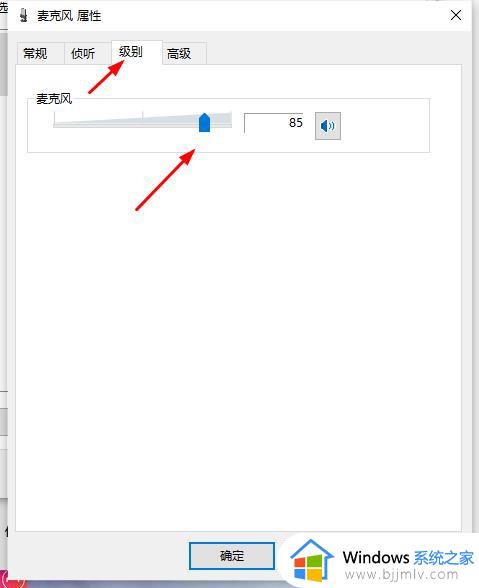
8、如果调试了之后没有效果很可能是你的系统出现了问题影响了驱动导致没有声音。
以上全部内容就是小编带给大家的windows麦克风音量小解决办法详细内容分享啦,不知道怎么解决的小伙伴,就快点跟着小编一起来看看吧。
windows麦克风音量小解决办法 windows麦克风声音太小怎么办相关教程
- windows麦克风声音小怎么办 windows如何解决麦克风声音小
- 电脑如何调麦克风音量 电脑怎么调麦克风的声音大小
- windows麦克风音量自己变怎么办 windows麦克风音量自动变化如何解决
- 电脑怎么设置麦克风音量 电脑麦克风音量调整方法
- 怎样调电脑麦克风音量 电脑麦克风音量在哪里调
- 电脑麦克风没声音怎么办 电脑麦克风没有声音如何处理
- 笔记本怎么调麦克风声音大小 笔记本如何调整麦克风音量
- 电脑插上耳机麦克风没有声音怎么办 电脑插耳机麦克风没声音如何解决
- 电脑麦克风显示正常但是没声音怎么回事 麦克风一切正常没声音的解决方法
- 耳机麦克风没声音怎么设置 电脑耳机麦克风没有声音的解决教程
- 惠普新电脑只有c盘没有d盘怎么办 惠普电脑只有一个C盘,如何分D盘
- 惠普电脑无法启动windows怎么办?惠普电脑无法启动系统如何 处理
- host在哪个文件夹里面 电脑hosts文件夹位置介绍
- word目录怎么生成 word目录自动生成步骤
- 惠普键盘win键怎么解锁 惠普键盘win键锁了按什么解锁
- 火绒驱动版本不匹配重启没用怎么办 火绒驱动版本不匹配重启依旧不匹配如何处理
电脑教程推荐
win10系统推荐