笔记本添加蓝牙耳机未能成功安装设备驱动程序怎么解决
现阶段市面上的笔记本电脑中也都自带有无线网卡设备,因此也能够满足用户连接无线设备的需求,可是当用户在给笔记本电脑添加蓝牙耳机时,却遇到了没有为bluetooth外围设备安装驱动程序的提示,对此应该怎么解决呢?下面小编就来教大家笔记本添加蓝牙耳机未能成功安装设备驱动程序解决方法。
具体方法:
1、首先访问Windows Mobile设备中心下载网页,将在其中选择下载32位或64位版本的Windows Mobile设备中心。
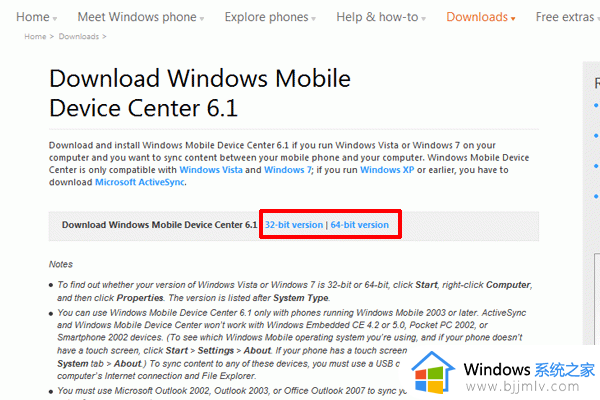
2、下载完成后,点击安装。
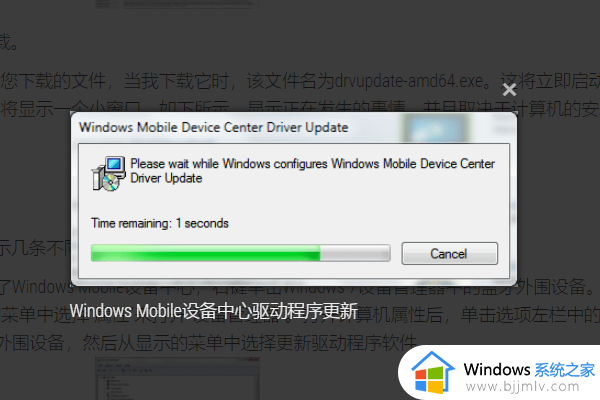
3、现在安装了Windows Mobile设备中心后,进入电脑的设备管理窗口。
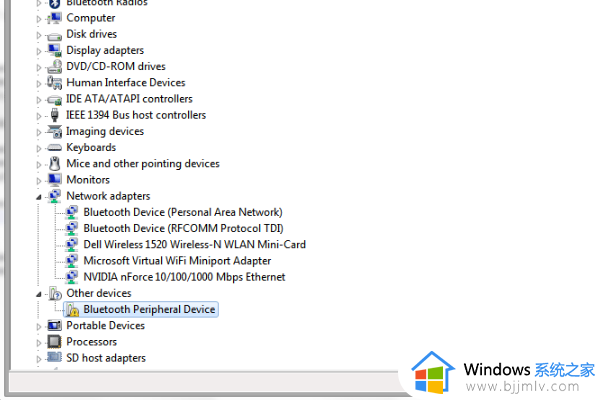
4、选择蓝牙外围设备驱动程序,单击更新驱动程序软件后。
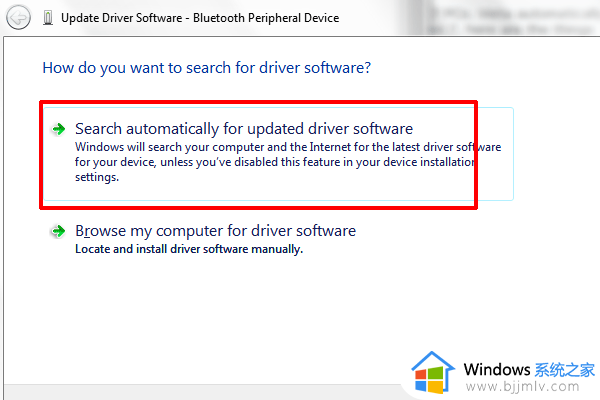
5、从更新驱动程序软件 - 蓝牙外围设备窗口中,单击浏览计算机以查找驱动程序软件选项。
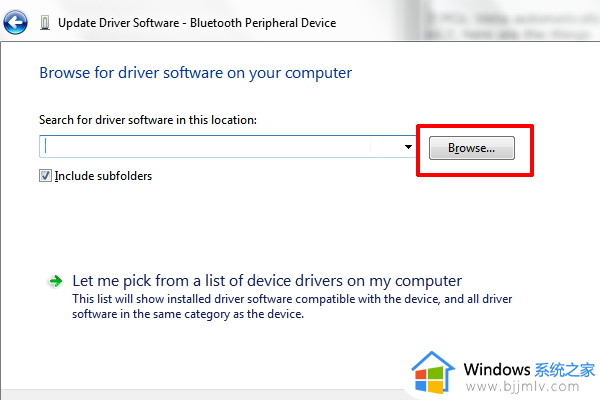
6、现在单击“从我的计算机上的设备驱动程序列表中选择让我选择”以显示“选择您的设备类型”窗口。
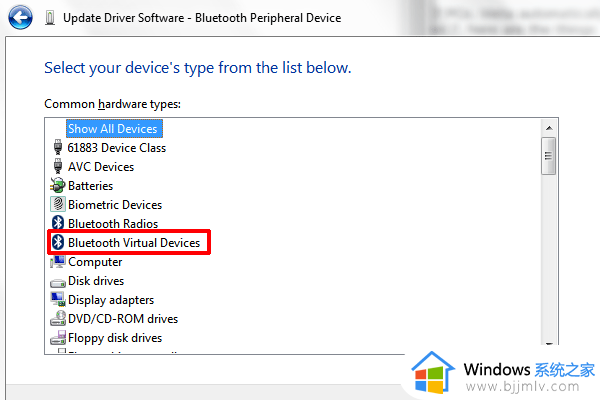
7、从上面的设备列表中的列表中选择蓝牙无线电,然后单击下一步按钮以显示制造商和型号列表。
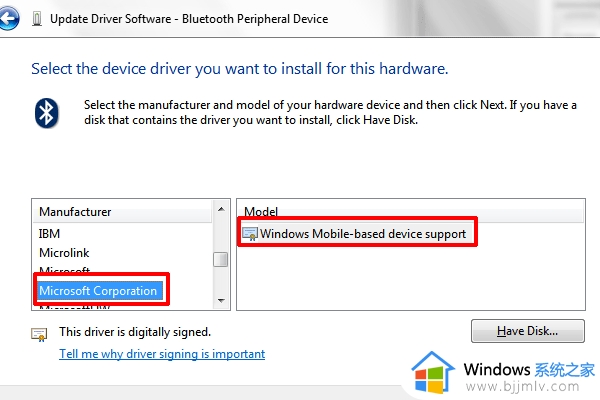
8、点击下一步后,等待安装完成。
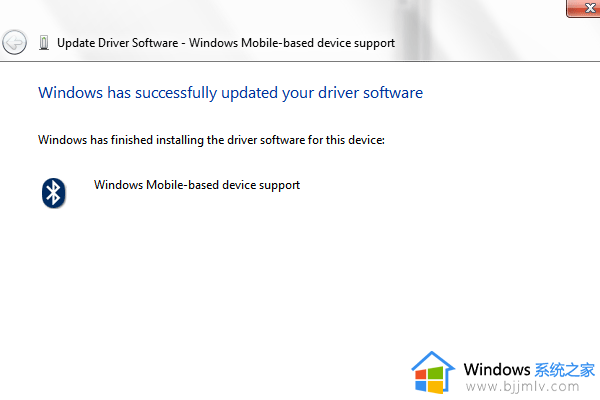
9、现在再次打开Windows 7设备管理器并展开蓝牙无线电,以查看是否有新的无线电显示为基于Windows Mobile的设备支持,如下图所示,验证驱动程序是否已正确安装。
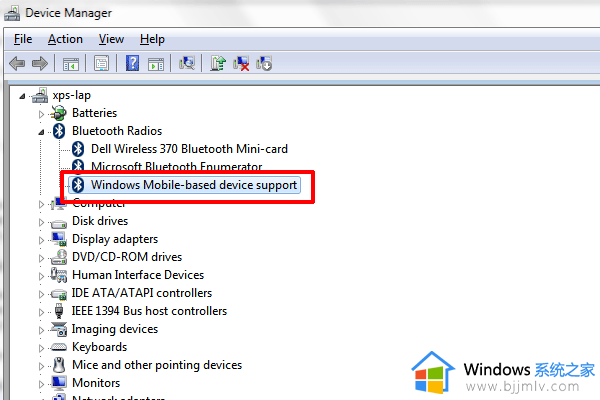
以上就是关于笔记本添加蓝牙耳机未能成功安装设备驱动程序解决方法了,如果有遇到这种情况,那么你就可以根据小编的操作来进行解决,非常的简单快速,一步到位。
笔记本添加蓝牙耳机未能成功安装设备驱动程序怎么解决相关教程
- 未能成功安装设备驱动程序怎么办 U盘未能成功安装设备驱动程序如何解决
- 打印机未能成功安装驱动程序解决方法 打印机显示未能成功安装驱动怎么办
- 笔记本电脑怎么安装蓝牙驱动程序 电脑连接蓝牙驱动更新
- 笔记本如何安装打印机驱动程序 笔记本怎样安装打印机驱动程序
- 笔记本怎么安装打印机驱动程序 笔记本安装打印机驱动程序的操作步骤
- 联想笔记本蓝牙驱动怎么安装 联想笔记本电脑蓝牙驱动下载教程
- 蓝牙驱动怎么安装 如何安装电脑蓝牙驱动程序
- 笔记本如何连接蓝牙耳机 笔记本上怎么连蓝牙耳机
- 笔记本链接蓝牙耳机的方法 笔记本电脑怎样连蓝牙耳机
- 笔记本网络适配器驱动程序如何安装 笔记本电脑安装网络适配器驱动程序的方法
- 惠普新电脑只有c盘没有d盘怎么办 惠普电脑只有一个C盘,如何分D盘
- 惠普电脑无法启动windows怎么办?惠普电脑无法启动系统如何 处理
- host在哪个文件夹里面 电脑hosts文件夹位置介绍
- word目录怎么生成 word目录自动生成步骤
- 惠普键盘win键怎么解锁 惠普键盘win键锁了按什么解锁
- 火绒驱动版本不匹配重启没用怎么办 火绒驱动版本不匹配重启依旧不匹配如何处理
热门推荐
电脑教程推荐
win10系统推荐