win10电脑玩游戏cpu自动降频怎么办 win10电脑一玩游戏cpu就降频解决方案
很多win10电脑用户在玩游戏时都遇到了cpu自动降频的情况,这一问题导致了游戏的卡顿、延迟等不良体验,极大地影响了玩家的游戏体验。那么win10电脑玩游戏cpu自动降频怎么办呢?在本文中将为大家介绍win10电脑一玩游戏cpu就降频解决方案吧!
win10电脑一玩游戏cpu就降频的解决方法:
1、我们在桌面左下角打开“开始”按钮,然后点击打开控制面板选项。
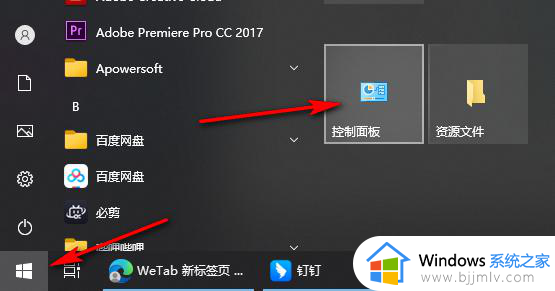
2、进入控制面板页面之后,我们在该页面中点击打开“电源选项”。
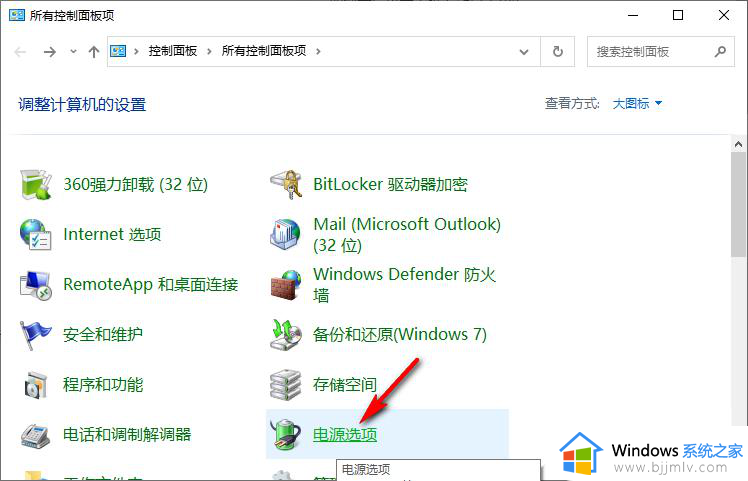
3、进入电源选项页面之后,我们在“首选计划”处选择“高性能”,然后在“隐藏附加计划”下点击“更改计划设置”选项。
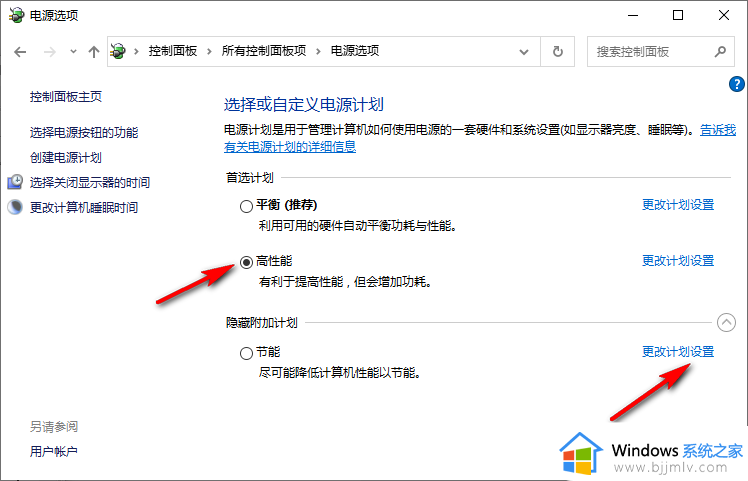
4、进入更改计算的设置页面之后,我们再点击打开“更改高级电源设置”选项。
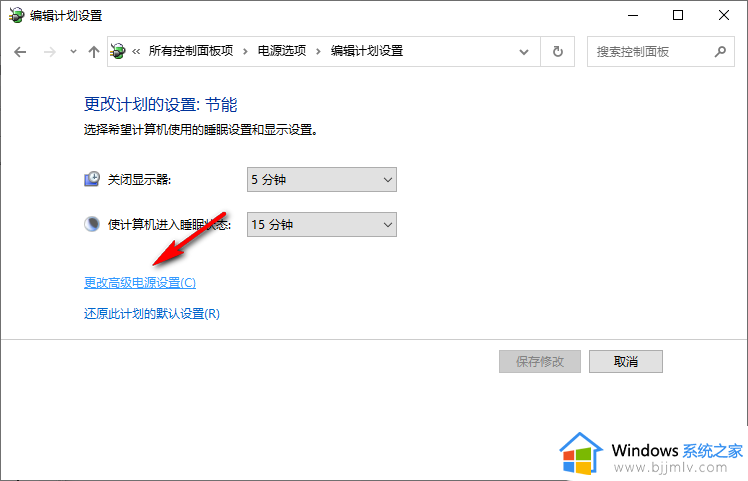
5、进入高级设置页面之后,我们先将“Internet Explorer”下的“Javascript计时器频率”设置为“最高性能”,然后将“节能模式”也设置为“最高性能”。
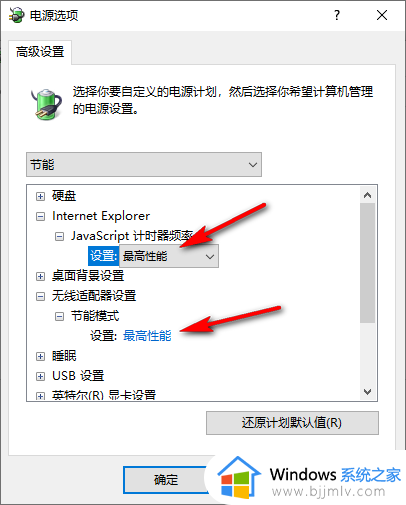
6、接着我们打开“处理器电源管理”选项,然后将“最小处理器状态”设置为“100%”,将“系统散热方式”设置为“主动”,再将“最大处理器状态”设置为“100%”。
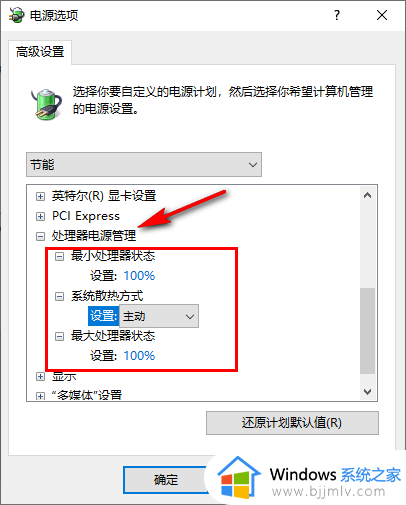
7、最后打开“多媒体设置”选项,然后将“播放视频时”设置为“优化视频质量”,再点击“应用”和“确定”选项即可。
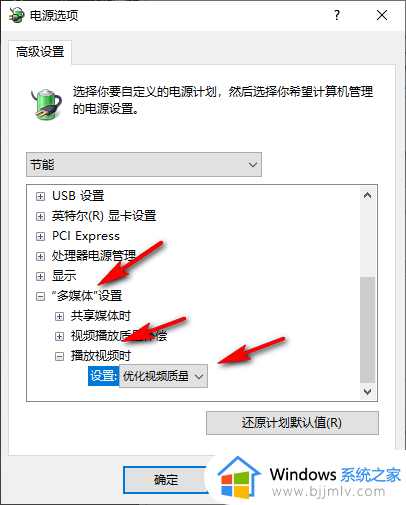
以上就是win10电脑一玩游戏cpu就降频解决方案的全部内容,有出现这种现象的小伙伴不妨根据小编的方法来解决吧,希望能够对大家有所帮助。
win10电脑玩游戏cpu自动降频怎么办 win10电脑一玩游戏cpu就降频解决方案相关教程
- win10笔记本插上电源就降频怎么办 win10笔记本插电反而降频处理方法
- win10cpu超频怎么取消掉 win10电脑如何取消cpu超频
- win10玩一会游戏闪退怎么办 win10游戏玩一会就闪退解决方法
- win10电脑的cpu温度过高怎么办 win10系统cpu温度高解决办法
- cpu使用率100怎么办win10 win10电脑cpu使用率100的解决教程
- win10玩命运2老掉线怎么解决 win10命运2频繁掉线解决办法
- win10降低内存占用率设置方法 win10电脑怎么降低内存占用率
- win10版本更新性能下降怎么办 win10更新后性能下降解决方法
- win10关闭睿频方法 win10如何关闭cpu睿频
- win10电脑玩一会就蓝屏重启怎么办 win10运行一段时间就蓝屏重启修复方法
- win10如何看是否激活成功?怎么看win10是否激活状态
- win10怎么调语言设置 win10语言设置教程
- win10如何开启数据执行保护模式 win10怎么打开数据执行保护功能
- windows10怎么改文件属性 win10如何修改文件属性
- win10网络适配器驱动未检测到怎么办 win10未检测网络适配器的驱动程序处理方法
- win10的快速启动关闭设置方法 win10系统的快速启动怎么关闭
win10系统教程推荐
- 1 windows10怎么改名字 如何更改Windows10用户名
- 2 win10如何扩大c盘容量 win10怎么扩大c盘空间
- 3 windows10怎么改壁纸 更改win10桌面背景的步骤
- 4 win10显示扬声器未接入设备怎么办 win10电脑显示扬声器未接入处理方法
- 5 win10新建文件夹不见了怎么办 win10系统新建文件夹没有处理方法
- 6 windows10怎么不让电脑锁屏 win10系统如何彻底关掉自动锁屏
- 7 win10无线投屏搜索不到电视怎么办 win10无线投屏搜索不到电视如何处理
- 8 win10怎么备份磁盘的所有东西?win10如何备份磁盘文件数据
- 9 win10怎么把麦克风声音调大 win10如何把麦克风音量调大
- 10 win10看硬盘信息怎么查询 win10在哪里看硬盘信息
win10系统推荐