win10笔记本插上电源就降频怎么办 win10笔记本插电反而降频处理方法
更新时间:2024-02-26 17:47:21作者:run
现阶段,可能很多人都不明白为什么win10笔记本在插上电源后会出现性能降频的情况,实际上这种现象通常是由于笔记本在插电源后自动选择了节能模式,导致CPU和GPU的频率被限制,从而影响了性能表现。那么win10笔记本插上电源就降频怎么办呢?下面就是有关win10笔记本插电反而降频处理方法。
win10笔记本插电源反倒降频问题解析:
1、单击开始菜单,选择设置,单击系统,在系统界面中,单击左侧的睡眠和电源,然后选择其他电源设置。
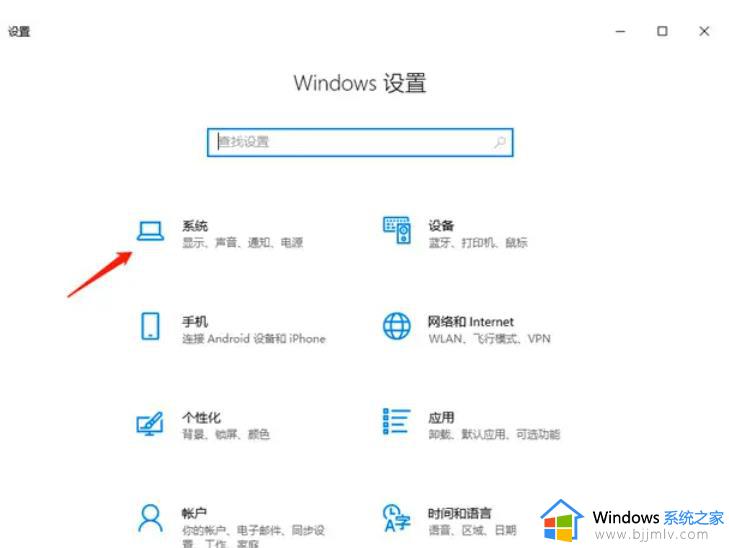
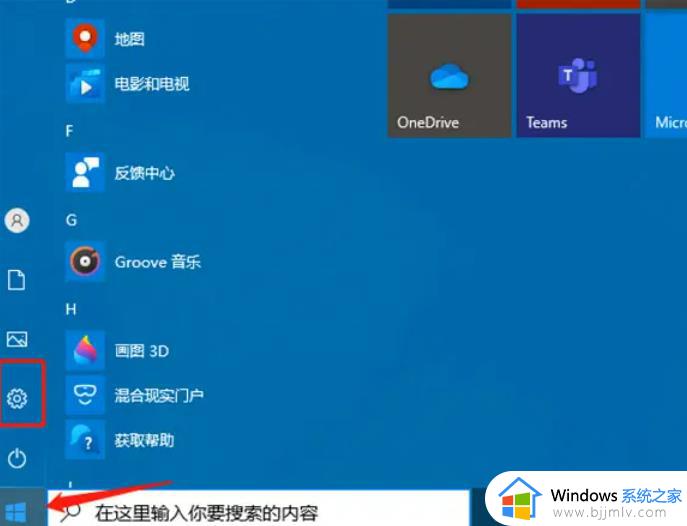
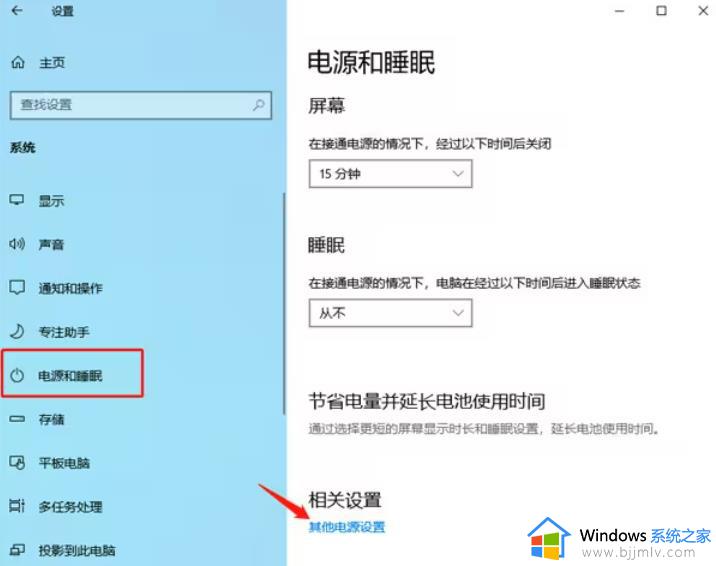
2、选择高性能选项,单击以更改计划设置,在计划设置界面中,单击以更改高级电源设置。
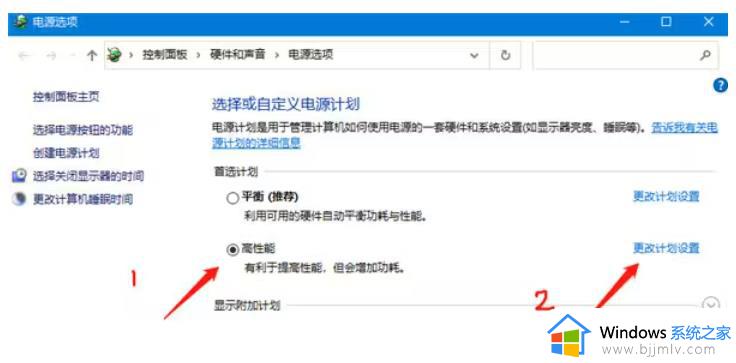
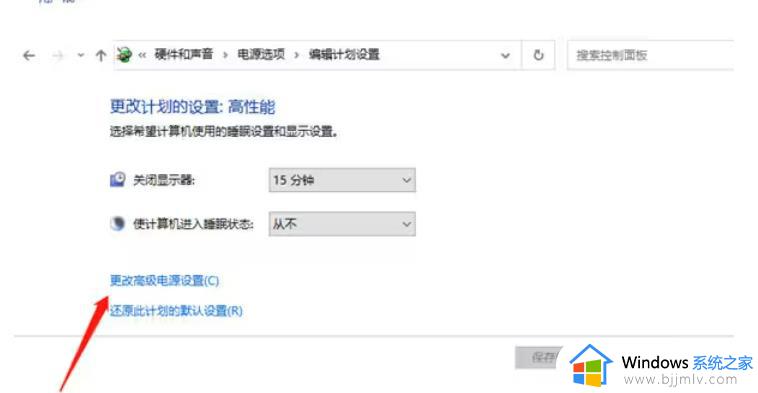
3、最后,选择处理器电源管理,将最小处理器状态设置为100%,将系统散热模式设置为活动,将最大处理器状态设置为100%,然后单击保存。
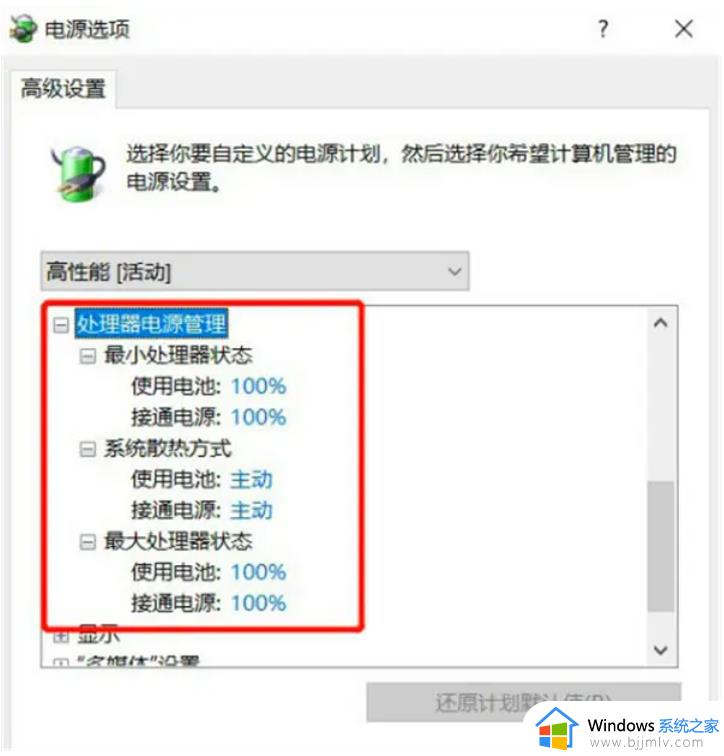
以上就是关于win10笔记本插电反而降频处理方法的全部内容,碰到同样情况的朋友们赶紧参照小编的方法来处理吧,希望本文能够对大家有所帮助。
win10笔记本插上电源就降频怎么办 win10笔记本插电反而降频处理方法相关教程
- win10笔记本插耳机没反应怎么办 win10笔记本电脑耳机插上没反应如何解决
- win10笔记本风扇声音太大怎么降噪 win10笔记本电脑风扇降噪设置方法
- 笔记本win10耗电快怎么办 win10笔记本耗电太快处理方法
- win10笔记本切换hdmi信号源方法 win10笔记本如何切换hdmi信号源
- win10电脑玩游戏cpu自动降频怎么办 win10电脑一玩游戏cpu就降频解决方案
- win10笔记本刷新卡顿怎么办 win10笔记本电脑刷新卡顿修复方法
- win10笔记本电脑电池未检测到怎么办 win10笔记本电脑未检测到电池处理方法
- win10笔记本电池修复方法 win10笔记本电池损耗如何修复
- win10笔记本未插扬声器或耳机怎么回事 win10笔记本如何解决未插扬声器或耳机
- win10笔记本拔掉电源屏幕变暗解决步骤 win10笔记本拔了电源屏幕变暗怎么办
- win10如何看是否激活成功?怎么看win10是否激活状态
- win10怎么调语言设置 win10语言设置教程
- win10如何开启数据执行保护模式 win10怎么打开数据执行保护功能
- windows10怎么改文件属性 win10如何修改文件属性
- win10网络适配器驱动未检测到怎么办 win10未检测网络适配器的驱动程序处理方法
- win10的快速启动关闭设置方法 win10系统的快速启动怎么关闭
win10系统教程推荐
- 1 windows10怎么改名字 如何更改Windows10用户名
- 2 win10如何扩大c盘容量 win10怎么扩大c盘空间
- 3 windows10怎么改壁纸 更改win10桌面背景的步骤
- 4 win10显示扬声器未接入设备怎么办 win10电脑显示扬声器未接入处理方法
- 5 win10新建文件夹不见了怎么办 win10系统新建文件夹没有处理方法
- 6 windows10怎么不让电脑锁屏 win10系统如何彻底关掉自动锁屏
- 7 win10无线投屏搜索不到电视怎么办 win10无线投屏搜索不到电视如何处理
- 8 win10怎么备份磁盘的所有东西?win10如何备份磁盘文件数据
- 9 win10怎么把麦克风声音调大 win10如何把麦克风音量调大
- 10 win10看硬盘信息怎么查询 win10在哪里看硬盘信息
win10系统推荐