windows日志文件怎么删除 windows删除日志文件教程
更新时间:2023-11-05 12:59:35作者:skai
在我们的日常使用windows电脑的时候,我们的电脑日志文件如果没有定期清理的话就会越来越大,占用我们大量的磁盘空间,但是我们很多小伙伴想要清理但是都不知道怎么操作,那么windows日志文件怎么删除呢?接下来小编就带着大家一起来看看windows删除日志文件教程。
具体方法:
1、找到“c盘”(如图所示)。
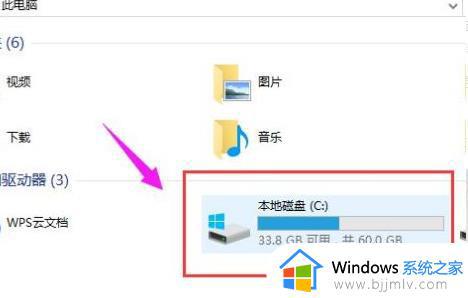
2、右击c盘选择“属性”(如图所示)。
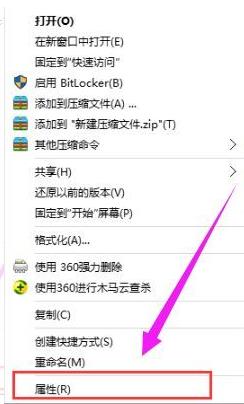
3、点击下方的“磁盘清理”(如图所示)。
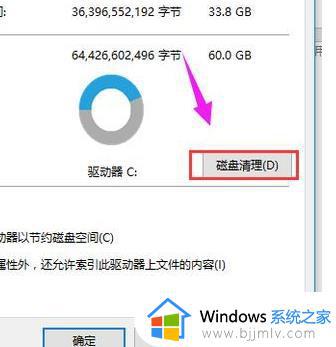
4、进入扫描阶段等待即可(如图所示)。
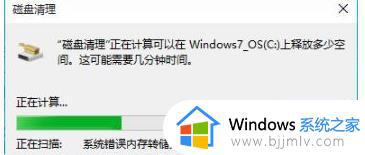
5、点击下面的“清理系统文件”(如图所示)。
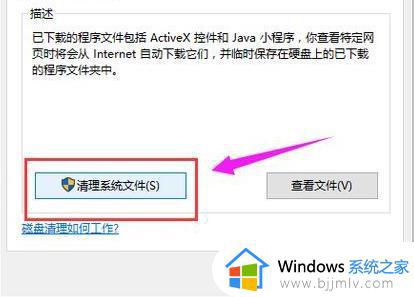
6、再次等待磁盘清理(如图所示)。
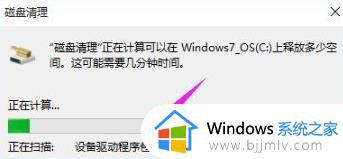
7、勾选“以前的Windows 安装”点击“确定”即可(如图所示)。
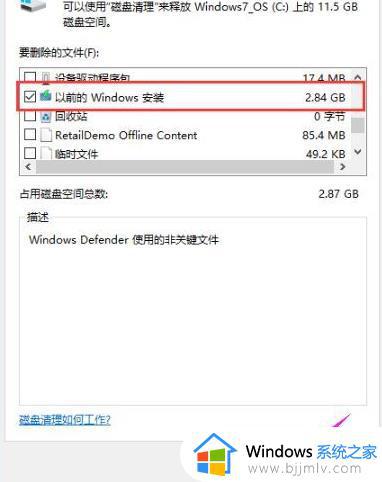
以上全部内容就是小编带给大家的windows删除日志文件教程详细内容分享啦,有需要的小伙伴就快点跟着小编一起来看看,希望对你有帮助。
windows日志文件怎么删除 windows删除日志文件教程相关教程
- windows删除文件日志在哪里 windows如何删除系统日志
- windows文件夹哪些文件可以删除 windows文件里面什么可以删除吗
- windows网络日志在哪看 windows电脑查看网络日志步骤
- windows系统日志查看怎么操作 windows电脑怎么查看系统日志
- windows禁止删除文件怎么操作 windows怎么禁止删除文件
- windows系统日志怎么看 windows如何查看系统日志
- 电脑windows文件夹可以删除吗?电脑windows文件夹太大怎么删除
- windows删除临时文件怎么删除 windows如何清理临时文件
- windows如何查看日志 windows日志查看方法
- windows删除共享文件夹方法 windows共享文件夹如何删除
- 惠普新电脑只有c盘没有d盘怎么办 惠普电脑只有一个C盘,如何分D盘
- 惠普电脑无法启动windows怎么办?惠普电脑无法启动系统如何 处理
- host在哪个文件夹里面 电脑hosts文件夹位置介绍
- word目录怎么生成 word目录自动生成步骤
- 惠普键盘win键怎么解锁 惠普键盘win键锁了按什么解锁
- 火绒驱动版本不匹配重启没用怎么办 火绒驱动版本不匹配重启依旧不匹配如何处理
电脑教程推荐
win10系统推荐