edge浏览器怎么更改下载位置 microsoft edge更改下载路径的步骤
更新时间:2023-02-18 13:22:00作者:qiaoyun
很多人都喜欢通过edge浏览器来下载文件或者软件,而下载之后一般都会保存在默认的下载位置中,很多人觉得这样不方便查找,那么我们可以手动更改edge浏览器文件下载位置,接下来给大家说说microsoft edge更改下载路径的步骤吧。
方法如下:
1、首先打开Edge浏览器,在浏览器右上角可以看到如下图所示的“设置及其它”图标。使用鼠标点击该图标。
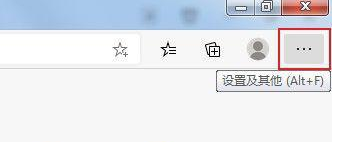
2、点击之后会弹出Edge浏览器的菜单窗口,在窗口中可以看到“下载”这一项,点击进入下载管理页面中。
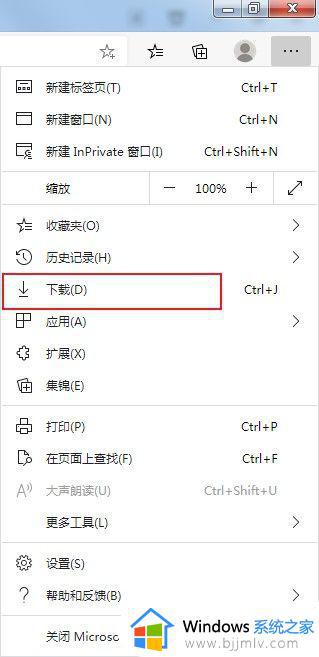
3、进入下载管理页面后,我们看向页面右上方。这里有一个由三个点组成的“更多选项”图标,点击该图标后在弹出的菜单中选择“下载设置”。
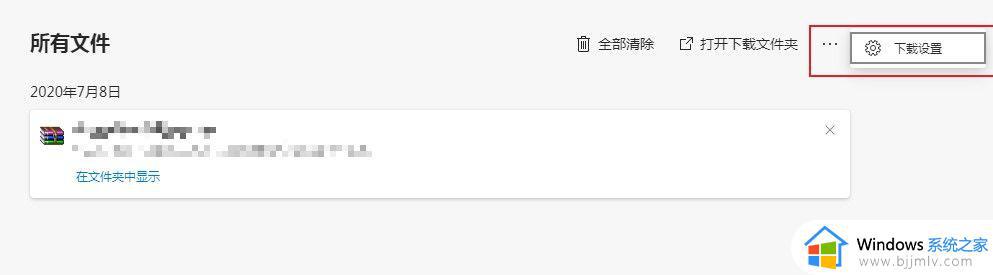
4、这时会进入下载设置页面,在该页面中可以看到当前的默认下载位置。我们点击其右侧的“更改”按钮,然后在弹出的窗口中选择新的下载目录就可以了。
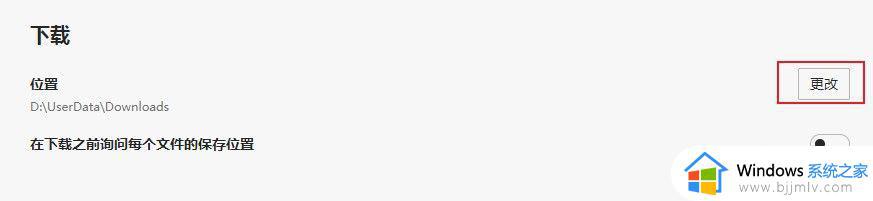
上述给大家介绍的就是edge浏览器怎么更改下载位置的详细内容,大家可以学习上面的方法步骤来进行操作就可以了。
edge浏览器怎么更改下载位置 microsoft edge更改下载路径的步骤相关教程
- 谷歌浏览器更改下载路径的方法 谷歌浏览器如何修改下载路径
- win11更改存储位置设置步骤 win11如何设置文件存储路径
- 谷歌浏览器怎么修改下载路径 修改谷歌浏览器下载路径的方法
- 电脑默认浏览器怎么改 电脑更换默认浏览器的步骤
- 怎么更改edge浏览器默认网址 修改edge默认浏览器网址设置方法
- edge浏览器自动更新如何关闭 edge浏览器关闭自动更新的步骤
- chrome浏览器怎么更改语言 浏览器chrome如何更改语言
- edge浏览器主页被hao123锁定如何更改 edge浏览器主页被改成hao123解决方法
- 如何修改edge浏览器用户名称 edge浏览器用户名称在哪里改
- 电脑安装路径更改设置方法 如何更改电脑默认的安装路径
- 惠普新电脑只有c盘没有d盘怎么办 惠普电脑只有一个C盘,如何分D盘
- 惠普电脑无法启动windows怎么办?惠普电脑无法启动系统如何 处理
- host在哪个文件夹里面 电脑hosts文件夹位置介绍
- word目录怎么生成 word目录自动生成步骤
- 惠普键盘win键怎么解锁 惠普键盘win键锁了按什么解锁
- 火绒驱动版本不匹配重启没用怎么办 火绒驱动版本不匹配重启依旧不匹配如何处理
热门推荐
电脑教程推荐
win10系统推荐