win11更改存储位置设置步骤 win11如何设置文件存储路径
更新时间:2024-05-03 10:04:00作者:runxin
每次在win11电脑中下载文件时,都会默认存储到系统盘里,因此用户都需要对存储路径进行更改,当然为了方便用户能够直接在win11系统中下载文件,我们可以更改电脑的默认存储位置来实现,那么win11如何设置文件存储路径呢?今天小编就给大家讲解的win11更改存储位置设置步骤。
具体方法如下:
第一步,打开左下角开始菜单;
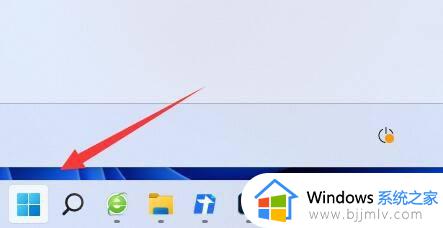
第二步,打开其中的“设置”菜单;
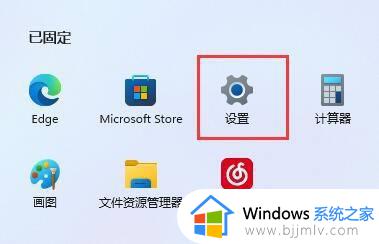
第三步,进入“存储”选项;
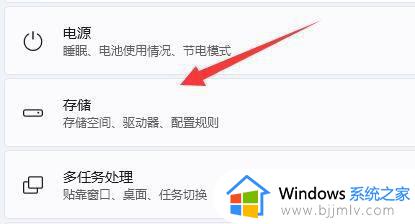
第四步,展开高级存储设置,打开“保存新内容的地方”菜单;
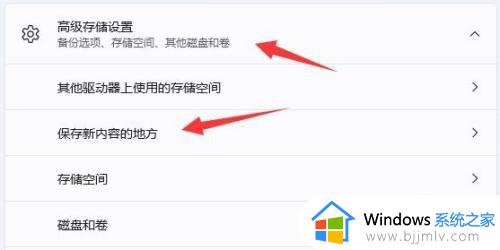
第五步,如下图所示,在其中修改新内容的保存路径。
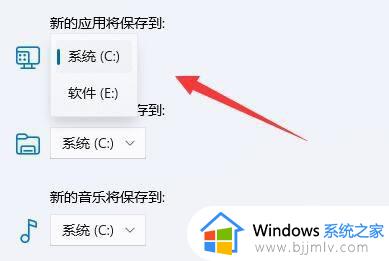
以上就是小编给大家介绍的win11更改存储位置设置步骤了,还有不清楚的用户就可以参考一下小编的步骤进行操作,希望本文能够对大家有所帮助。
win11更改存储位置设置步骤 win11如何设置文件存储路径相关教程
- 电脑桌面文件保存路径更改怎么弄 电脑更改桌面文件的默认存储位置方法
- 如何在wps中更改文件的存储位置和权限 wps怎么更改文件储存位置和权限
- win10修改桌面文件保存路径在哪?win10如何更改桌面文件存储位置
- 电脑默认储存位置怎么改变 电脑如何改变默认储存位置
- 怎么设置ps缓存储存位置 ps如何设置缓存位置
- 如何更改已有软件的存储位置 怎么更改已有软件存储位置
- 怎么将桌面存储路径改到d盘 如何将桌面的存储位置改为d盘
- 桌面储存位置改到d盘设置方法 怎么把桌面的储存位置改为d盘
- 微信文件存储在电脑哪个位置?微信文件电脑存储位置在哪里
- ShareX如何更改截图保存路径 ShareX文件保存路径修改方法
- 惠普新电脑只有c盘没有d盘怎么办 惠普电脑只有一个C盘,如何分D盘
- 惠普电脑无法启动windows怎么办?惠普电脑无法启动系统如何 处理
- host在哪个文件夹里面 电脑hosts文件夹位置介绍
- word目录怎么生成 word目录自动生成步骤
- 惠普键盘win键怎么解锁 惠普键盘win键锁了按什么解锁
- 火绒驱动版本不匹配重启没用怎么办 火绒驱动版本不匹配重启依旧不匹配如何处理
电脑教程推荐
win10系统推荐