windows11为什么连不上打印机?windows11连接不上打印机如何处理
打印机对于办公人员来说是不可缺少的一个打印工具,如果要在电脑中使用的话首先就要进行连接,可是最近有不少windows11系统用户却遇到了连不上打印机的情况,很多人不知道为什么,有遇到一样情况的用户们可以跟随着笔者一起来看看windows11连接不上打印机的详细处理方法。

具体解决方法如下:
1、首先,打开此电脑,进入C盘的【C:\Windows\System32】位置;
2、找到【win32spl.dll】文件,将它备份到其他位置去;
3、接着,按键盘上的【 Win + X 】组合键,或右键点击任务栏上的【开始图标】,在打开的隐藏菜单项中,选择【运行】;
4、运行窗口,输入【regedit】命令,按确定或回车,可以打开注册表编辑器;
5、注册表编辑器窗口,依次展开到以下路径:
【计算机\HKEY_LOCAL_MACHINE\SYSTEM\CurrentControlSet\Control\Print】
6、进入后,在右侧空白处,点击右键,新建【DWORD (32 位)值(D)】;
7、将这个值改名为【RpcAuthnLevelPrivacyEnabled】;
8、再双击打开【RpcAuthnLevelPrivacyEnabled】,编辑 DWORD (32 位)值窗口,将数值数据改为【0】,并点击【确定】保存。
修改完成后,还需要重启电脑才能生效。
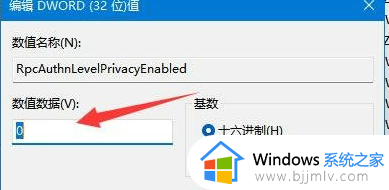
关于windows11为什么连不上打印机的详细内容就给大家介绍到这里了,有遇到一样情况的用户们可以学习上述方法步骤来进行解决吧。
windows11为什么连不上打印机?windows11连接不上打印机如何处理相关教程
- 0×00000011b连接不上打印机怎么办 0×0000011b无法连接打印机如何解决
- 打印机为什么打印不出来 打印机打印不出来字处理方法
- 电脑打印机共享了其他电脑连接不上怎么回事 打印机共享后其他电脑无法连接如何解决
- 0x0000000a打印机连接失败怎么办 0x00000000a无法连接打印机处理方法
- windows无法连接到网络打印机怎么办 windows网络打印机连接不上如何解决
- 连接共享打印机显示无法连接到打印机怎么办 共享打印机提示无法连接到打印机如何解决
- 网络打印机连接正常但无法打印为什么 网络打印机一切正常就是打印不出来的解决方法
- windows无法连接到打印机本地打印机怎么办 windows电脑连接不到本地打印机如何解决
- windows无法连接到打印机本地打印机怎么办 windows显示无法连接到打印机如何处理
- 0×00000709打印机错误win11怎么回事 windows11连接打印机0x0000709的解决方法
- 惠普新电脑只有c盘没有d盘怎么办 惠普电脑只有一个C盘,如何分D盘
- 惠普电脑无法启动windows怎么办?惠普电脑无法启动系统如何 处理
- host在哪个文件夹里面 电脑hosts文件夹位置介绍
- word目录怎么生成 word目录自动生成步骤
- 惠普键盘win键怎么解锁 惠普键盘win键锁了按什么解锁
- 火绒驱动版本不匹配重启没用怎么办 火绒驱动版本不匹配重启依旧不匹配如何处理
电脑教程推荐
win10系统推荐