win11打印机共享0x00000709怎么办 win11打印机连接错误709解决方法
有些用户在使用win11电脑办公的时候,由于需要使用到打印机设备,因此也会通过局域网里来设置共享打印机设备满足区域内电脑的连接,不过有些用户在给win11系统连接共享打印机时却遇到了错误709的提示,对此win11打印机共享0x00000709怎么办呢?下面小编就带来win11打印机连接错误709解决方法。
具体方法如下:

方法一:文件替换
把系统win32spl.dll文件替换为就版本的即可,批处理文件见附件,找到对应的系统,右键以管理员身份运行就可以了。
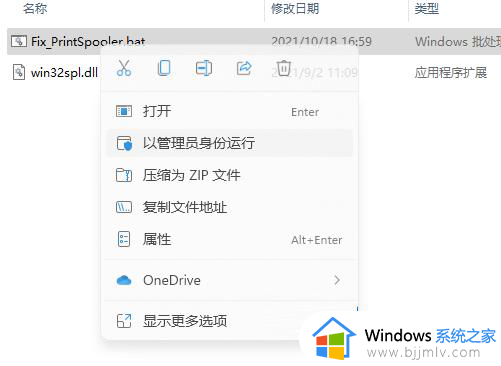
方法二:卸载更新补丁
1、按 Win 键,或点击任务栏上的开始图标,在打开的已固定应用中,找到并点击【设置】。
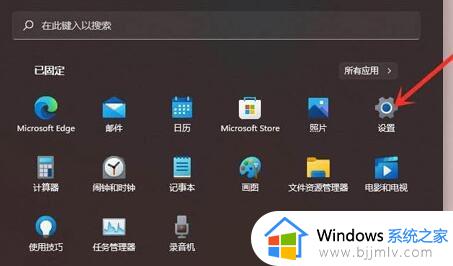
2、设置窗口,左侧点击【Windows 更新】。
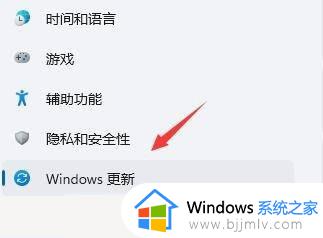
3、更多选项下,点击【更新历史记录】。
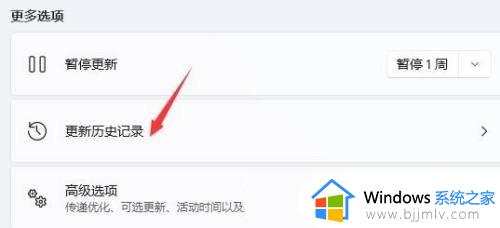
4、相关设置下,点击【卸载更新】。
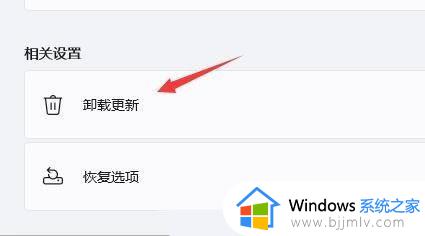
方法三:重启 Print Spooler 服务
1、首先,按键盘上的【 Win + X 】组合键,或右键点击任务栏上的【Windows开始图标】,在打开的隐藏菜单项中,选择【运行】。
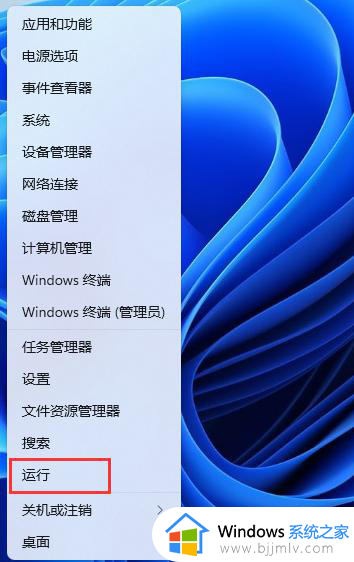
2、运行窗口,输入【services.msc】命令,按【确定或回车】,可以打开服务。
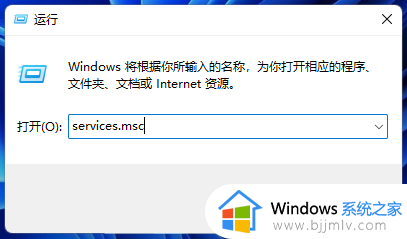
3、服务窗口,找到并双击打开名称为【Print Spooler】的服务;
Print Spooler服务描述:该服务在后台执行打印作业并处理与打印机的交互。如果关闭该服务,则无法进行打印或查看打印机。
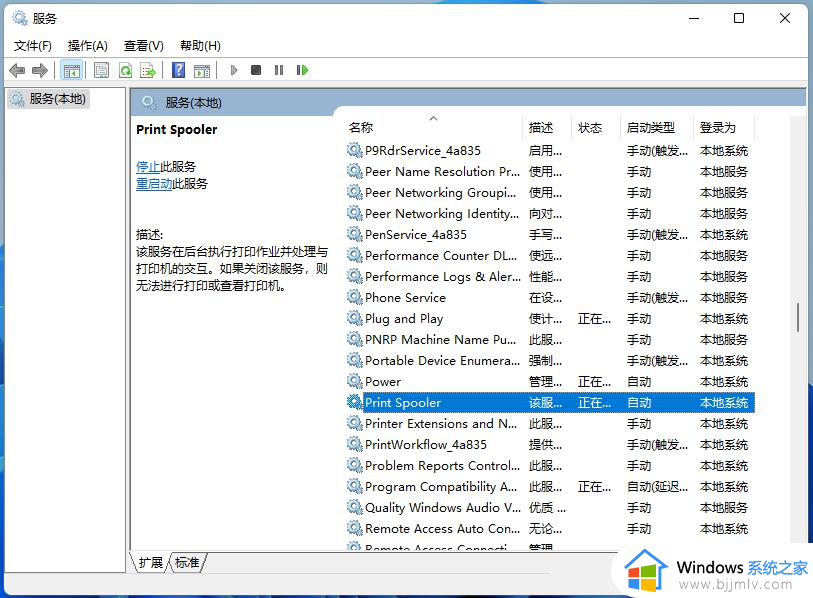
4、Print Spooler 的属性(本地计算机)窗口,先点击【停止】,再点击【启动】。
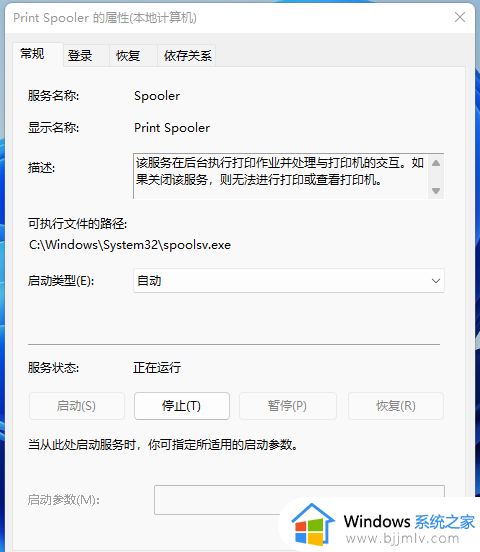
5、最后,还要将启动类型设置为【自动】,再点击【应用确定】保存即可。
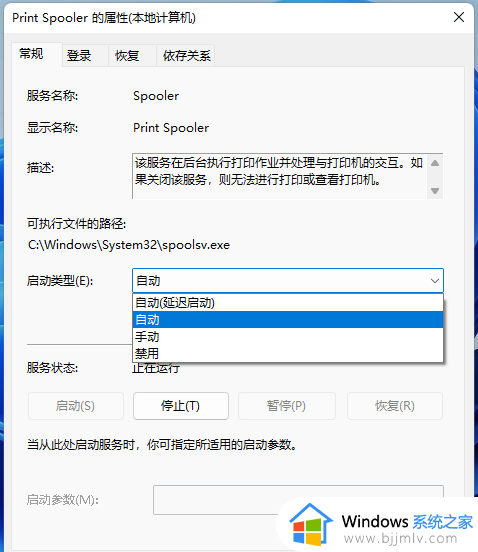
方法四:疑难解答
1、首先,按键盘上的【 Win + X 】组合键,或右键点击任务栏上的【Windows开始徽标】,在打开的右键菜单项中,选择【设置】。
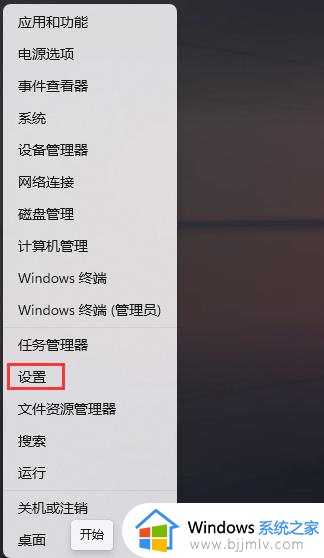
2、Windows 设置窗口,左侧边栏,点击【蓝牙和其他设备】,右侧点击【打印机和扫描仪(首选项、疑难解答)】。
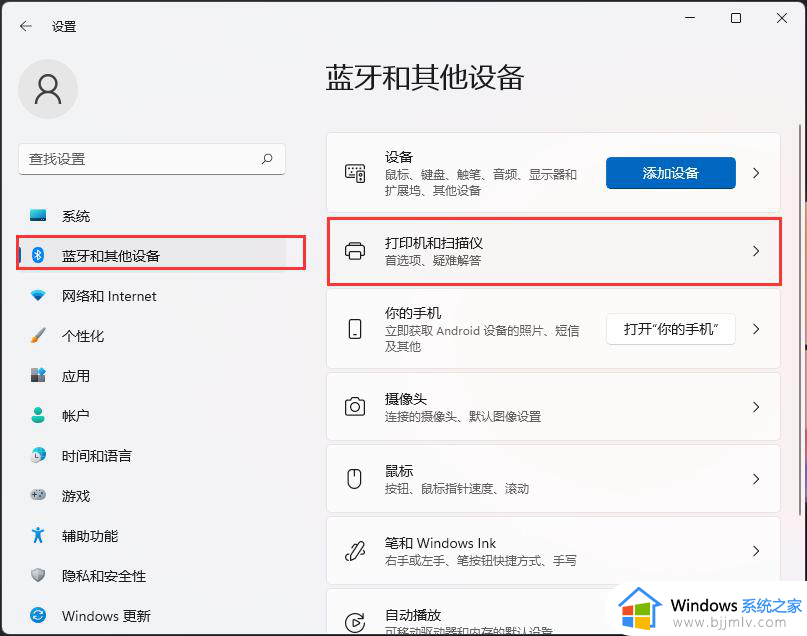
3、当前路径为:蓝牙和其他设备>打印机和扫描仪,找到并点击【脱机状态的打印机】。
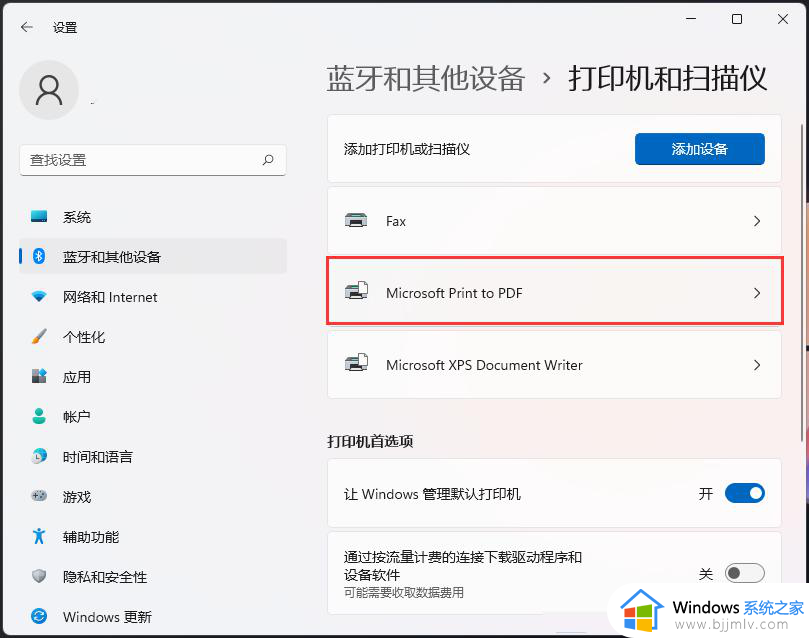
4、打印机设置下,点击【运行疑难解答】。
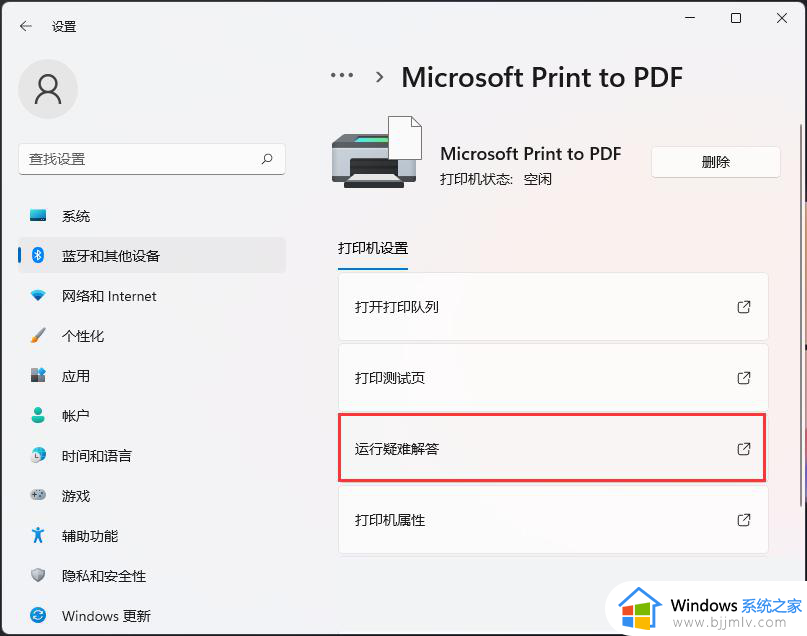
5、这时候,Windows就会检测问题。如果检测到问题,只需要根据提示进行解决即可。
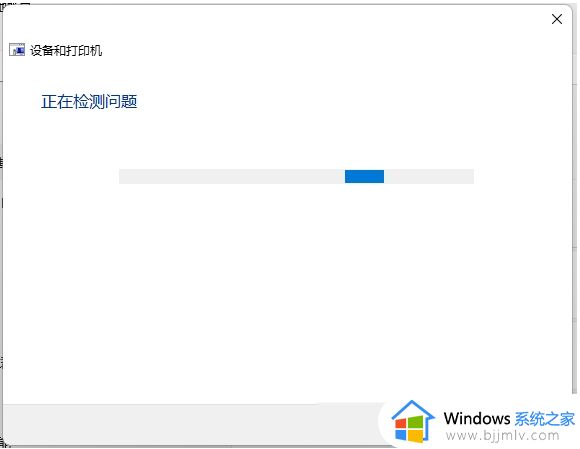
上述就是小编给大家介绍的关于win11打印机连接错误709解决方法了,有遇到这种情况的用户可以按照小编的方法来进行解决,希望本文能够对大家有所帮助。
win11打印机共享0x00000709怎么办 win11打印机连接错误709解决方法相关教程
- win11打印机0x00000709完美解决方案 win11打印机共享错误709怎么办
- win11打印共享709错误怎么办 win11打印机0x0000709解决方法
- 0x00000709一键修复win11 win11共享打印机709错误怎么解决
- win11共享打印机提示0x00000709怎么办 win11共享打印机0x00000709如何解决?
- win11共享打印机0×000709怎么办 win11连接共享打印机错误709处理方法
- 0x000000709打印机win11怎么办 win11连接共享打印机提示0x00000709如何解决
- win11电脑共享打印机提示709怎么办 win11共享打印机709错误处理方法
- win11共享打印机错误709怎么办 win11共享打印机报错709如何解决
- win11共享打印机提示709错误怎么办 win11连网络打印机报错709修复方法
- win11打印共享错误0x0000011b怎么办 win11共享打印机错误0x0000011b处理方法
- win11恢复出厂设置的教程 怎么把电脑恢复出厂设置win11
- win11控制面板打开方法 win11控制面板在哪里打开
- win11开机无法登录到你的账户怎么办 win11开机无法登录账号修复方案
- win11开机怎么跳过联网设置 如何跳过win11开机联网步骤
- 怎么把win11右键改成win10 win11右键菜单改回win10的步骤
- 怎么把win11任务栏变透明 win11系统底部任务栏透明设置方法
win11系统教程推荐
- 1 怎么把win11任务栏变透明 win11系统底部任务栏透明设置方法
- 2 win11开机时间不准怎么办 win11开机时间总是不对如何解决
- 3 windows 11如何关机 win11关机教程
- 4 win11更换字体样式设置方法 win11怎么更改字体样式
- 5 win11服务器管理器怎么打开 win11如何打开服务器管理器
- 6 0x00000040共享打印机win11怎么办 win11共享打印机错误0x00000040如何处理
- 7 win11桌面假死鼠标能动怎么办 win11桌面假死无响应鼠标能动怎么解决
- 8 win11录屏按钮是灰色的怎么办 win11录屏功能开始录制灰色解决方法
- 9 华硕电脑怎么分盘win11 win11华硕电脑分盘教程
- 10 win11开机任务栏卡死怎么办 win11开机任务栏卡住处理方法
win11系统推荐
- 1 番茄花园ghost win11 64位标准专业版下载v2024.07
- 2 深度技术ghost win11 64位中文免激活版下载v2024.06
- 3 深度技术ghost win11 64位稳定专业版下载v2024.06
- 4 番茄花园ghost win11 64位正式免激活版下载v2024.05
- 5 技术员联盟ghost win11 64位中文正式版下载v2024.05
- 6 系统之家ghost win11 64位最新家庭版下载v2024.04
- 7 ghost windows11 64位专业版原版下载v2024.04
- 8 惠普笔记本电脑ghost win11 64位专业永久激活版下载v2024.04
- 9 技术员联盟ghost win11 64位官方纯净版下载v2024.03
- 10 萝卜家园ghost win11 64位官方正式版下载v2024.03