ps打开很慢怎么办 ps运行变慢解决方法
更新时间:2023-02-07 13:58:01作者:runxin
我们都知道,ps工具功能强大,能够实现对图片的修改,许多用户也都非常喜欢这款修图软件,可是对于普通电脑用户而言,在使用ps工具一段时间常常也会遇到打开ps工具时速度越来越慢,对此ps打开很慢怎么办呢?接下来小编就来告诉大家ps运行变慢解决方法。
具体方法:
1、在电脑上下载【Photoshop】,配置不是很高的建议下载CS版本,配置高的下载CC版本。
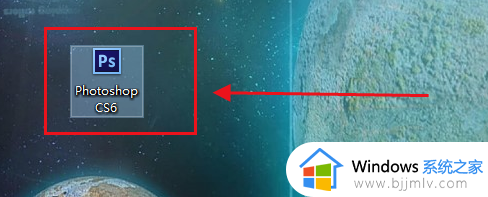
2、打开Photoshop,进入界面,点击右上角的【编辑】。
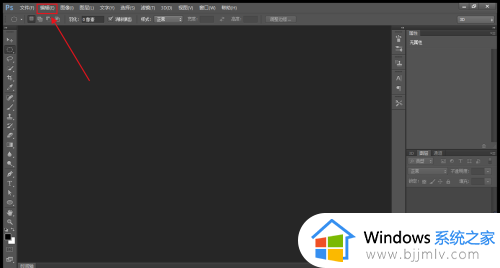
3、弹出列表,点击【首选项】如果没看到首选项就点击列表最底下的小箭头,往下,找到后点击【首选项】,然后再点击【常规】。
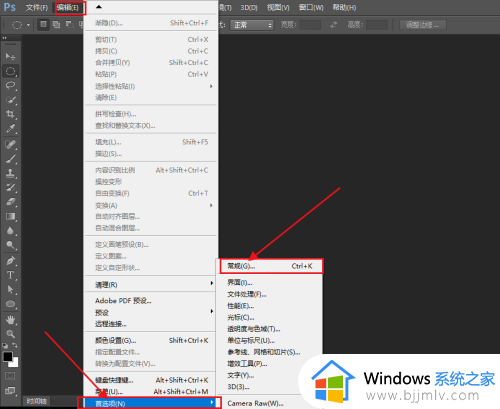
4、进入设置界面后点击左边菜单栏的【性能】。
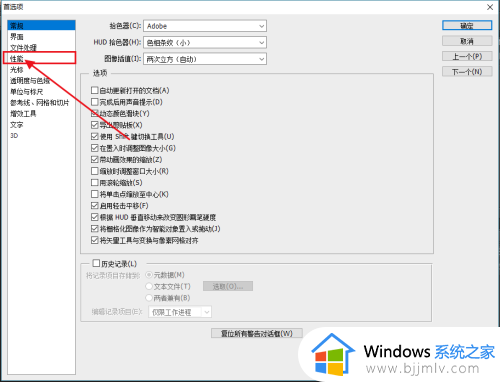
5、将内存使用情况,让ps使用的内存调低一点,全部使用内存会让电脑变卡。
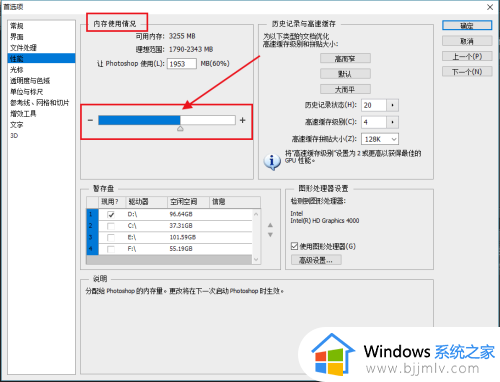
6、接着设置【暂存盘】,这个不要设置C盘,设置其它的都可以,然后点击右上角的【确定】。
避免C盘占用满,引起电脑卡。
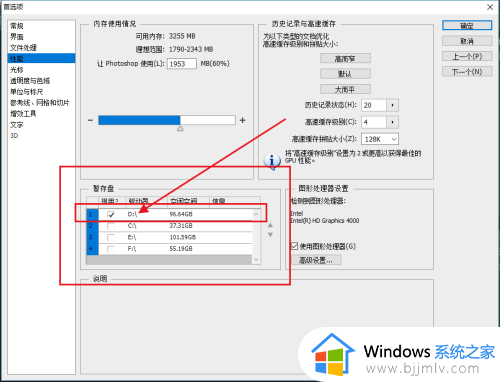
7、还有就是设置【3D】,有时候也会使用到3D这个功能,可使用的内存也调低一点,然后点击【确定】,全部占用的话会卡。
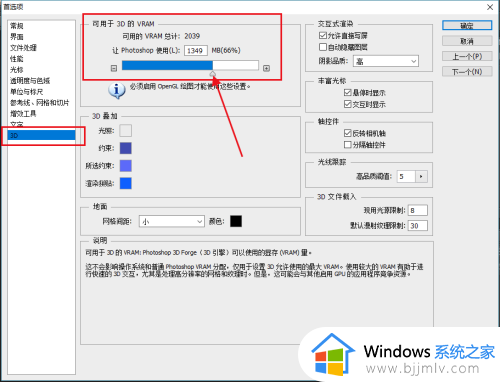
以上就是小编给大家讲解的ps运行变慢解决方法了,如果有遇到这种情况,那么你就可以根据小编的操作来进行解决,非常的简单快速,一步到位。
ps打开很慢怎么办 ps运行变慢解决方法相关教程
- excel打开很慢是什么原因 电脑打开excel很慢如何解决
- 网速很快但是打开网页很慢如何解决 网速很快但是打开网页很慢怎么办
- 苹果笔记本很卡怎么办 mac突然变得很卡很慢如何解决
- 电脑安装系统载入很慢怎么办 电脑突然载入系统很慢解决方法
- 更新steam太慢了怎么办 更新steam很慢如何解决
- ps无法完成请求因为程序错误怎么办 ps打开图片无法完成请求因为程序错误如何解决
- ps钢笔工具怎么变选区 ps钢笔路径转化为选区的方法
- 电脑打开此电脑很慢怎么回事 电脑打开此电脑特别慢的解决教程
- 电脑网络很慢怎么解决 电脑网速慢的解决教程
- steam下载速度很慢怎么办 怎么解决steam下载速度慢
- 惠普新电脑只有c盘没有d盘怎么办 惠普电脑只有一个C盘,如何分D盘
- 惠普电脑无法启动windows怎么办?惠普电脑无法启动系统如何 处理
- host在哪个文件夹里面 电脑hosts文件夹位置介绍
- word目录怎么生成 word目录自动生成步骤
- 惠普键盘win键怎么解锁 惠普键盘win键锁了按什么解锁
- 火绒驱动版本不匹配重启没用怎么办 火绒驱动版本不匹配重启依旧不匹配如何处理
热门推荐
电脑教程推荐
win10系统推荐