windows无法连接到打印机0x00000709怎么办 windows打印机错误代码0x00000709怎么处理
更新时间:2023-11-11 13:50:46作者:skai
在我们办公或者学习的时候,我们经常都会使用到打印机,在使用打印机的时候,我们小伙伴难免会遇到一些问题,就比如无法连接到打印机0x00000709的情况,对此我们应该怎么解决,下面小编就教大家windows打印机错误代码0x00000709处理方法,快来一起看看吧,希望可以帮助到你。
具体步骤如下:
1.右键此电脑--管理--本地用户和组,确保电脑中Guest用户已启用。
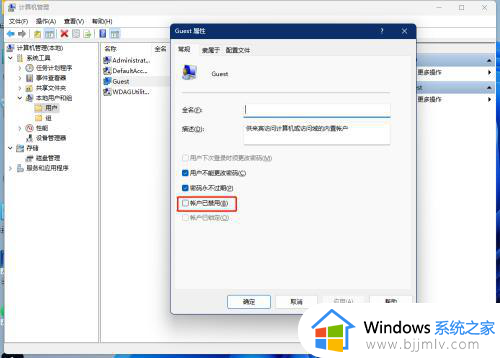
2.首次添加共享打印机的时候会报错0x00000709,(此方法是在网络中,打开有共享打印机的电脑,直接连接共享打印机)。
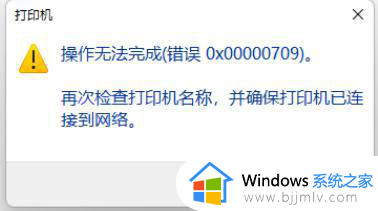
3.在搜索栏搜索并打开控制面板,将“查看形式”改为大图标,然后点击“凭据管理器”。
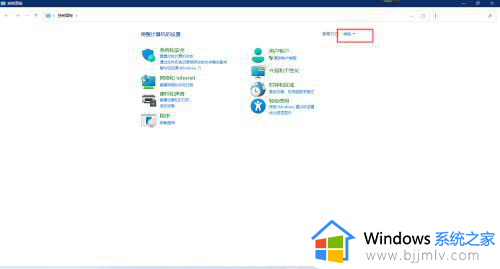
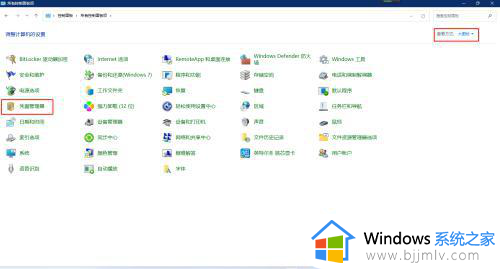
4.点击“Windows凭据”,然后点击“添加Windows凭据”。
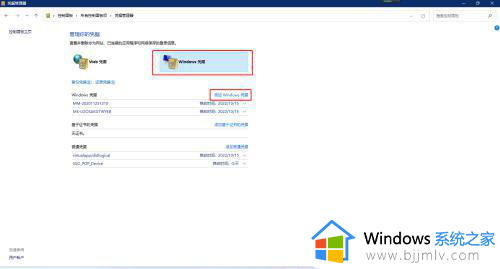
5.第一栏输入:"+共享打印机的电脑名称"。
第二栏输入:guest
第三栏输入:guest用户密码,我的没设密码就空着
内容输入完毕后点击“确定”
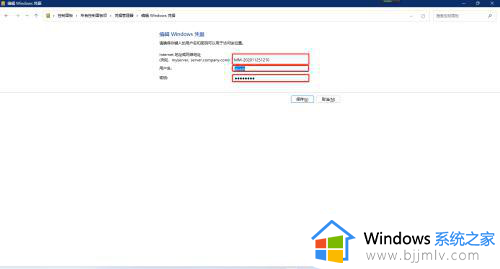
6.在网络中找到共享打印机的电脑,双击需连接的共享打印机即可完成安装。
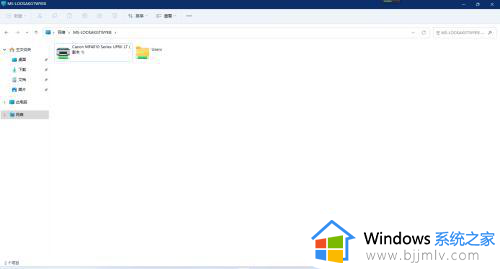
以上全部内容就是小编带给大家的windows打印机错误代码0x00000709处理方法详细内容分享啦,遇到上述问题的小伙伴就快点跟着小编一起来解决吧,希望本文对你有帮助。
windows无法连接到打印机0x00000709怎么办 windows打印机错误代码0x00000709怎么处理相关教程
- windows无法连接到打印机0x000003e3怎么办 windows连接打印机错误代码0x000003e3如何处理
- windows无法连接到打印机0x00004005怎么办 windows连接打印机错误代码0x00004005如何解决
- windows无法连接到打印机本地打印机怎么办 windows显示无法连接到打印机如何处理
- 0x00000057错误代码怎么办 连接共享打印机错误0x00000057如何处理
- 连接打印机显示windows无法访问怎么办 连接打印机时提示windows无法连接到打印机如何解决
- windows无法连接到打印机怎么办 打印机提示windows无法连接到打印机如何解决
- windows无法连接到打印机本地打印机怎么办 windows电脑连接不到本地打印机如何解决
- 错误代码0xc0000011b打印机怎么办 打印机错误0xc0000011b解决方法
- windows无法找到打印机怎么办 windows找不到打印机如何处理
- 0x00000006无法连接打印机怎么回事 无法连接到打印机错误0x00000006如何处理
- 惠普新电脑只有c盘没有d盘怎么办 惠普电脑只有一个C盘,如何分D盘
- 惠普电脑无法启动windows怎么办?惠普电脑无法启动系统如何 处理
- host在哪个文件夹里面 电脑hosts文件夹位置介绍
- word目录怎么生成 word目录自动生成步骤
- 惠普键盘win键怎么解锁 惠普键盘win键锁了按什么解锁
- 火绒驱动版本不匹配重启没用怎么办 火绒驱动版本不匹配重启依旧不匹配如何处理
电脑教程推荐
win10系统推荐