windows无法连接到打印机0x00004005怎么办 windows连接打印机错误代码0x00004005如何解决
我们小伙伴在日常办公的时候,应该都有使用到打印机吧,我们使用打印机一般都是需要连接我们的widnows操作系统,但是最近有小伙伴在连接windows操作系统的时候遇到了windows无法连接到打印机0x00004005,对此我们应该怎么办呢,下面小编就带着大家一起来看看windows连接打印机错误代码0x00004005如何解决
解决方法:
1.首先,按键盘上的“win+r”快捷键,打开“运行”窗口;

2.然后,在运行窗口中输入“services.msc”命令,在点击下方的“确定”打开“服务”列表;
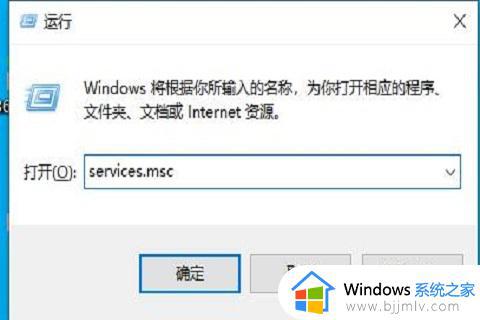
3.接着,在其中找到并打开“server”服务;
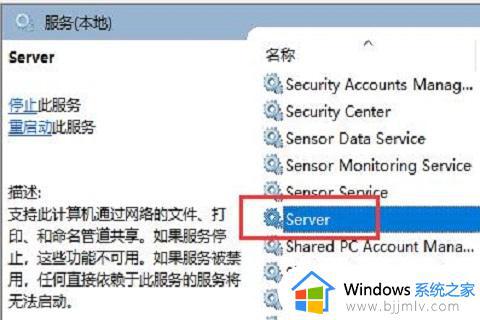
4.在其中找到“启动类型”,将它更改为“自动”,在点击下方的“启动”按钮;
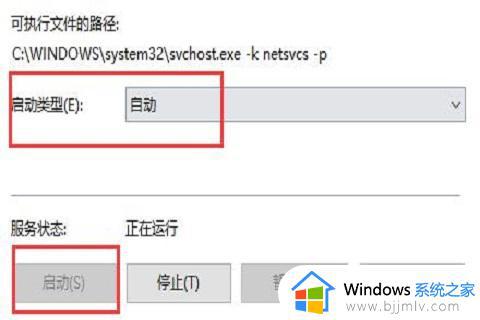
5.最后,设置完成后,点击下方的“确定”进行保存,在尝试连接打印机就可以了。
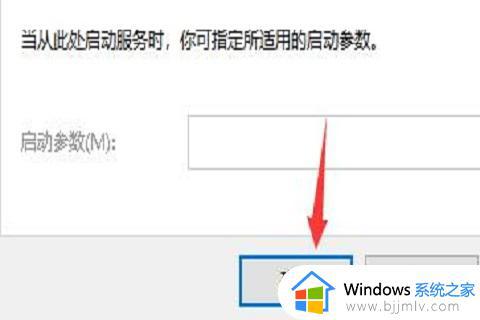
win10连接打印机提示0x00004005错误代码怎么解决的方法二:
1.如果设置完成后还无法连接,那么在进入网络设置,选择“更改适配器选项”;
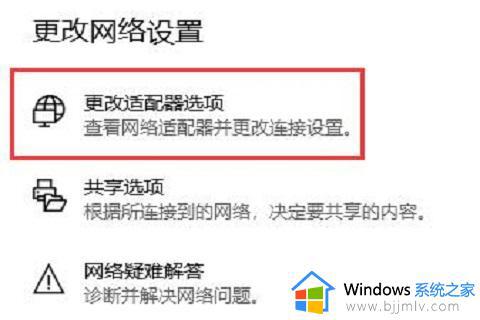
2.右键选择网络,点击“属性”;
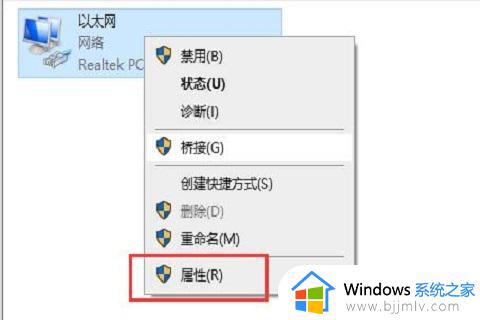
3.确认其中是否安装了“Microsoft网络的文件和打印机共享”;
4.最后,如果没有安装,选中它点击下方“安装”,安装完成后就可以连接打印机了。
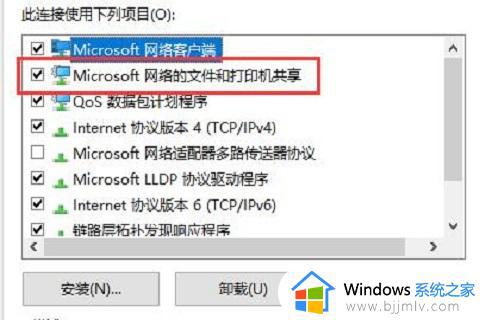
以上全部内容就是小编带给大家的windows连接打印机错误代码0x00004005解决方法详细内容分享啦,遇到上述情况的小伙伴可以跟着小编的方法进行操作解决,希望对你有帮助。
windows无法连接到打印机0x00004005怎么办 windows连接打印机错误代码0x00004005如何解决相关教程
- windows无法连接到打印机0x00004005怎么办 windows连接打印机提示0x00004005如何解决
- windows无法连接到打印机0x000003e3怎么办 windows连接打印机错误代码0x000003e3如何处理
- 连接打印机显示windows无法访问怎么办 连接打印机时提示windows无法连接到打印机如何解决
- windows无法连接到打印机怎么办 打印机提示windows无法连接到打印机如何解决
- windows无法连接到打印机本地打印机怎么办 windows电脑连接不到本地打印机如何解决
- windows无法连接到打印机0x00000709怎么办 windows打印机错误代码0x00000709怎么处理
- 连接共享打印机显示无法连接到打印机怎么办 共享打印机提示无法连接到打印机如何解决
- windows无法连接到打印机本地打印机怎么办 windows显示无法连接到打印机如何处理
- windows无法连接到打印机拒绝访问怎么办 windows电脑连接不到打印机拒绝访问如何解决
- windows无法连接到打印机错误提示0x000000c1或0x00000214怎么解决
- 惠普新电脑只有c盘没有d盘怎么办 惠普电脑只有一个C盘,如何分D盘
- 惠普电脑无法启动windows怎么办?惠普电脑无法启动系统如何 处理
- host在哪个文件夹里面 电脑hosts文件夹位置介绍
- word目录怎么生成 word目录自动生成步骤
- 惠普键盘win键怎么解锁 惠普键盘win键锁了按什么解锁
- 火绒驱动版本不匹配重启没用怎么办 火绒驱动版本不匹配重启依旧不匹配如何处理
电脑教程推荐
win10系统推荐