电脑上怎么下载ps软件和安装 电脑上如何下载ps软件并安装
更新时间:2023-02-14 14:00:17作者:runxin
我们都知道ps软件作为一款功能强大的绘图工具,主要处理以像素所构成的数字图像,可以有效地进行图片编辑和创造工作,然而大多用户对于电脑安装ps软件的操作都不是很熟悉,那么电脑上怎么下载ps软件和安装呢?今天小编就来告诉大家电脑上下载ps软件并安装教程。
具体方法:
1、首先,打开电脑上的浏览器,在URL栏中输入PS的官方网站网址,然后进入官方网站。
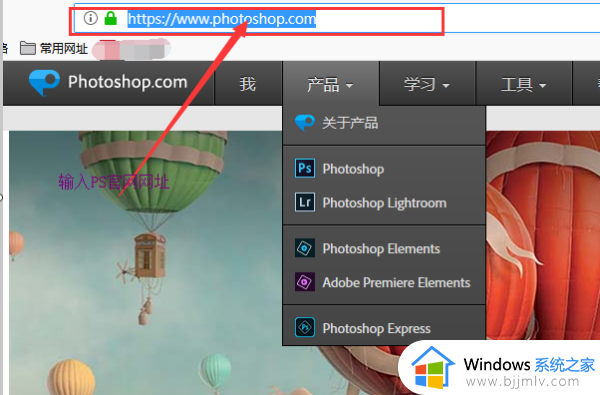
2、进入官方网站后,下拉页面找到PS软件,然后单击免费试用按钮。
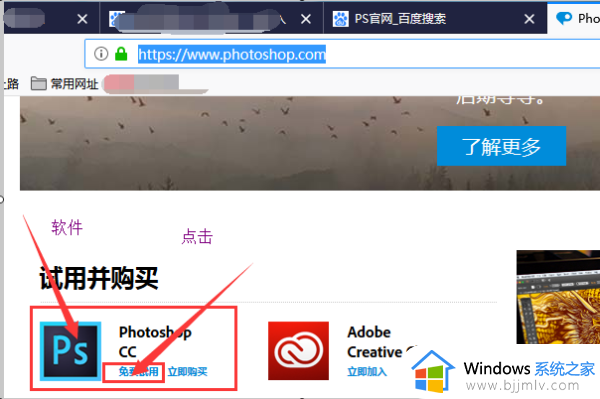
3、在弹出的下载确认对话框之后,单击对话框中的“保存文件”,下载安装程序。
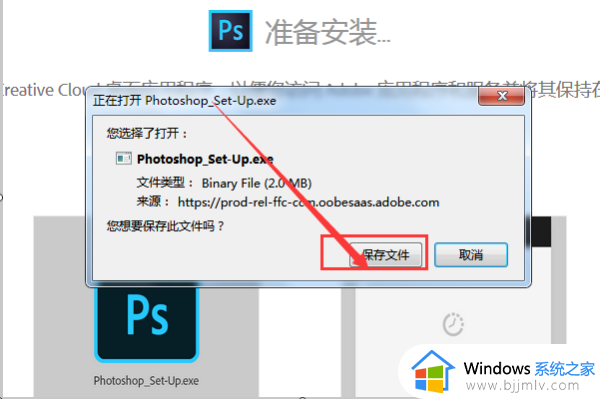
4、下载完成后,单击“打开文件”。 安装程序将打开。
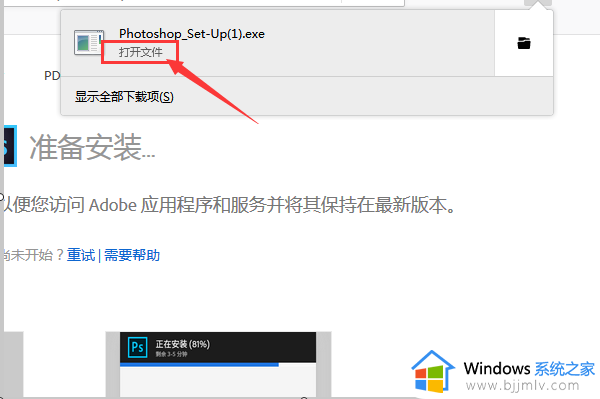
5、单击确认对话框中的“运行”按钮, 安装它。
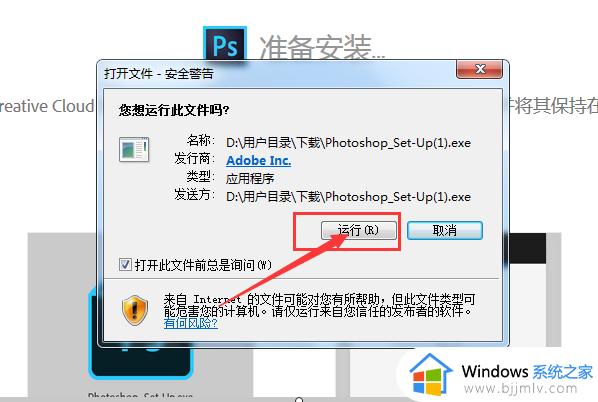
6、单击安装程序主页上的“注册”按钮以注册PS帐户。
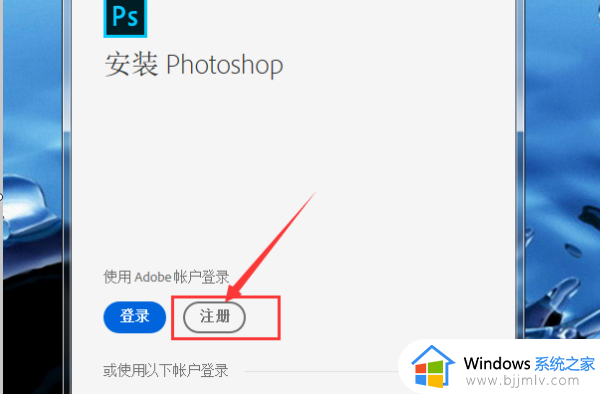
7、在注册界面中填写注册信息,并在填写后单击注册按钮,完成帐户注册。
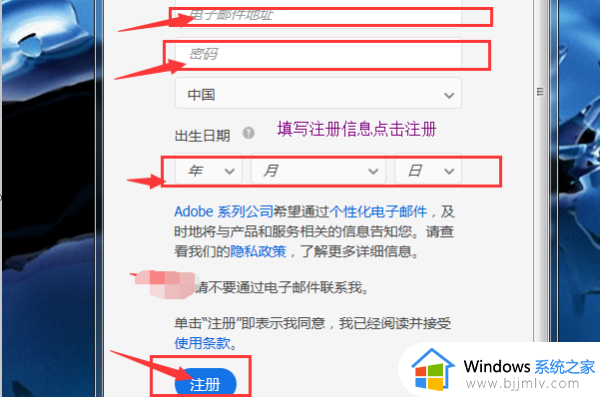
8、注册完成后,将自动安装。
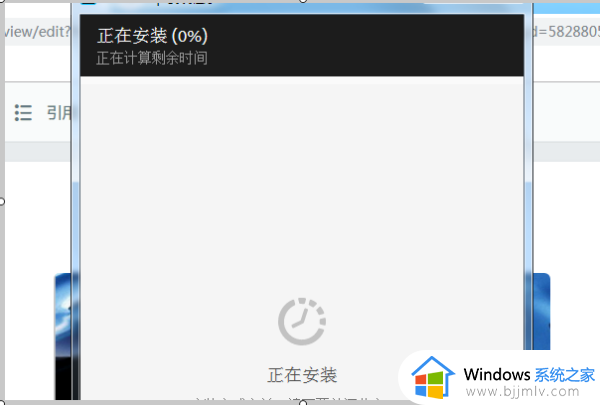
9、最后,安装完成,可以在桌面上看到ps软件。
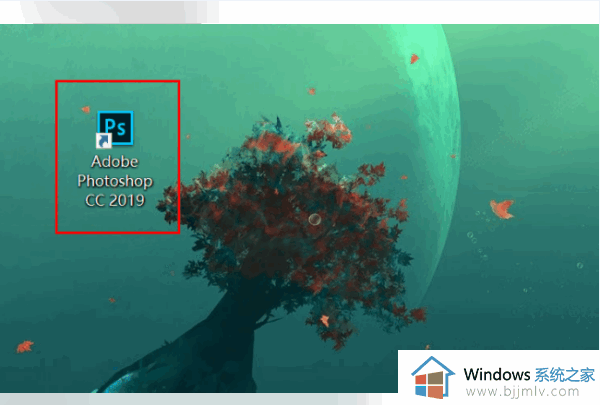
以上就是小编给大家讲解的电脑上下载ps软件并安装教程了,如果有不了解的用户就可以按照小编的方法来进行操作了,相信是可以帮助到一些新用户的。
电脑上怎么下载ps软件和安装 电脑上如何下载ps软件并安装相关教程
- 怎么给ps安装插件 如何在ps上安装插件
- 电脑可以安装手机软件吗 如何将手机软件安装在电脑上
- 电脑安装的软件怎么卸载 如何卸载电脑上安装的软件
- 怎样在电脑上安装软件 怎样在新电脑上安装软件
- 怎样在电脑上安装word办公软件 电脑如何安装word办公软件
- 电脑上已安装的软件怎么找安装包 电脑上安装的软件如何找到安装包
- 怎样禁止电脑安装软件 电脑上怎么禁止安装软件
- 怎么在机顶盒上安装软件 网络机顶盒上安装软件教程
- 电脑如何安装压缩软件 电脑怎么安装压缩软件
- 电脑禁止安装软件怎么设置 电脑如何设置禁止安装软件
- 惠普新电脑只有c盘没有d盘怎么办 惠普电脑只有一个C盘,如何分D盘
- 惠普电脑无法启动windows怎么办?惠普电脑无法启动系统如何 处理
- host在哪个文件夹里面 电脑hosts文件夹位置介绍
- word目录怎么生成 word目录自动生成步骤
- 惠普键盘win键怎么解锁 惠普键盘win键锁了按什么解锁
- 火绒驱动版本不匹配重启没用怎么办 火绒驱动版本不匹配重启依旧不匹配如何处理
热门推荐
电脑教程推荐
win10系统推荐