windows11怎么安装vmware windows11安装vmware步骤
随着科技的发展,windows11操作系统已经成为了许多小伙伴生活中的一部分。然而,对于一些小伙伴来说,可能还不怎么清楚在windows11操作系统中安装vmware要怎么操作,那么windows11怎么安装vmware呢?下面小编就教大家windows11安装vmware步骤,快来一起看看吧。
方法如下:
1、首先我们需要在电脑上下载安装vmware虚拟机(选择经典即可)以及win11系统镜像文件。

2、接下来选择安装程序光盘映像文件,选择我们下好的win11的iso文件。
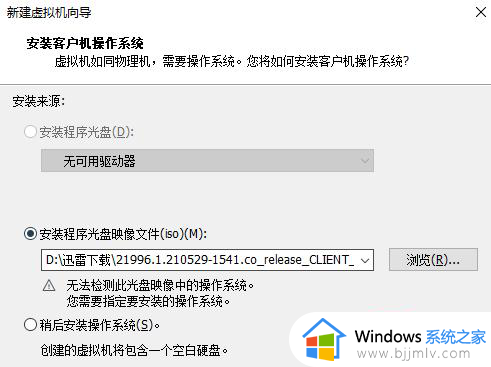
3、接下来选择客户机操作系统,我们选择win10 x64就可以,没问题。
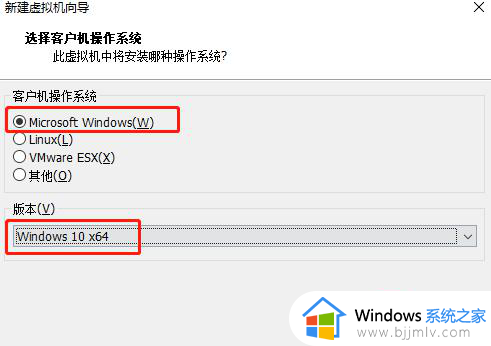
4、接下来选择将要安装的位置,这里可以把虚拟机名称改为windows11。
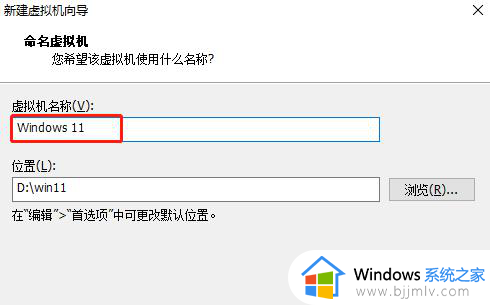
5、选择给这个虚拟机分配的磁盘大小,这里选择将虚拟磁盘存储为单个文件,方便到时候删除。
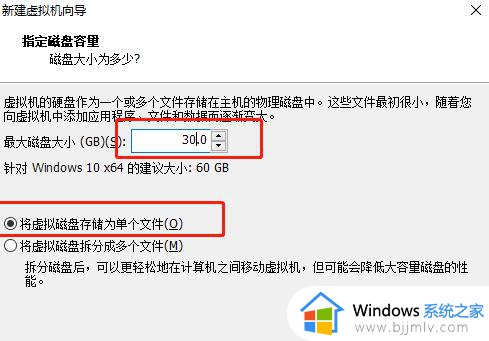
6、最后一步,自定义一下我们这个虚拟机的硬件。
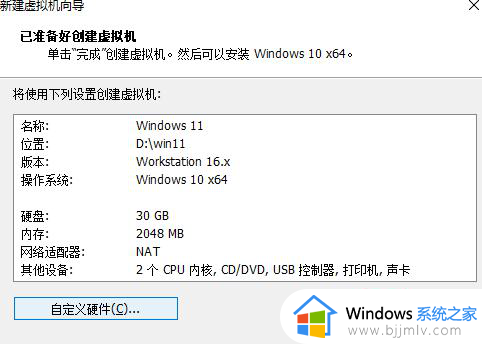
7、小编这里使用了8g内存,但是可以根据自己的实际情况减少。因为害怕运行出现卡顿,所以小编直接使用的8g的,没有试过其他的内存。然后点击完成就可以准备启动我们的虚拟机了。
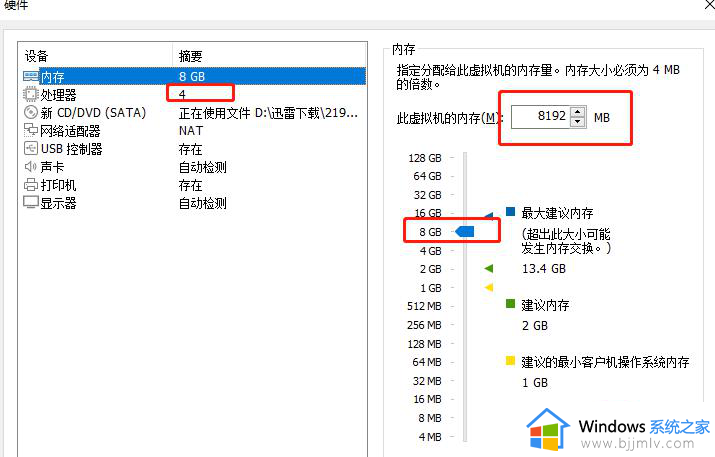
8、打开虚拟机,如果出现EFI network time out字样。不必担心,先关闭虚拟机,然后在打开虚拟机的页面,点击编辑虚拟机,点击选项-高级,使用BIOS,确定。
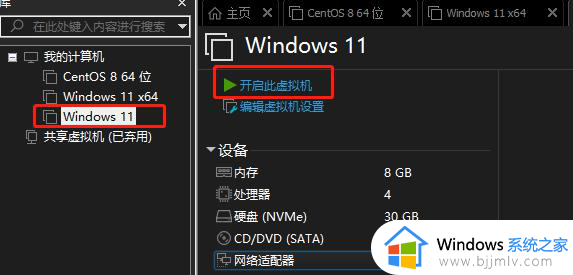
9、重新启动虚拟机,此时应该可以正常看到windows的加载图标了。
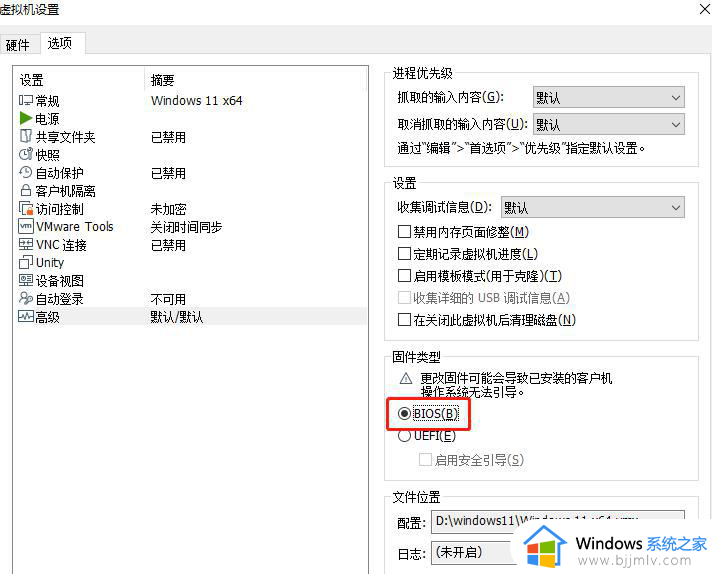
10、进到安装页面,几乎不需要做什么选择,大部分选择next即可。
11、由于我们肯定没有密钥,所以点击红框中的i don’t have a product key。
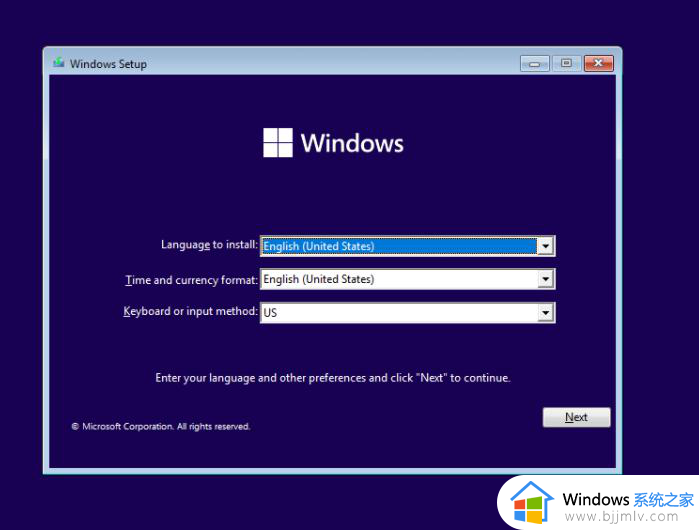
12、这里我们选择安装你想要的版本。
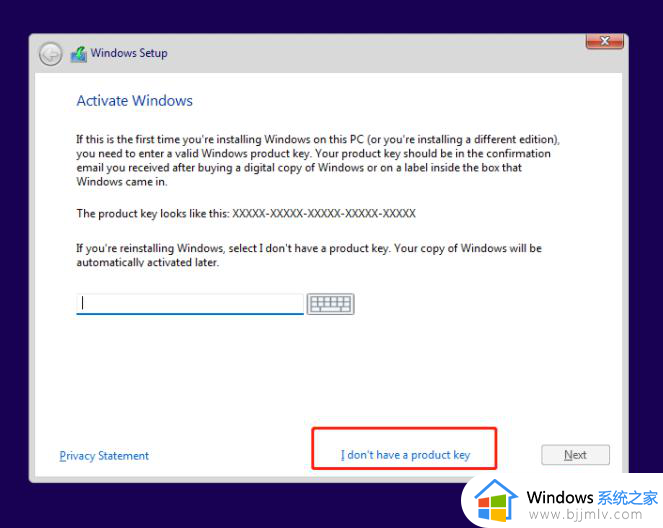
13、这里我们选择第二个。
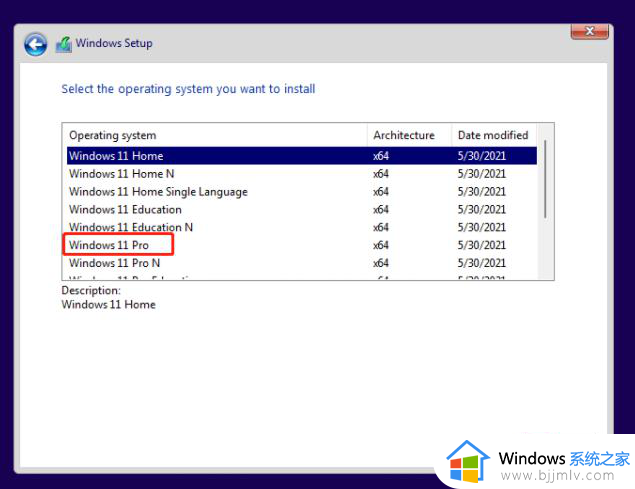
14、然后耐心等待即可。
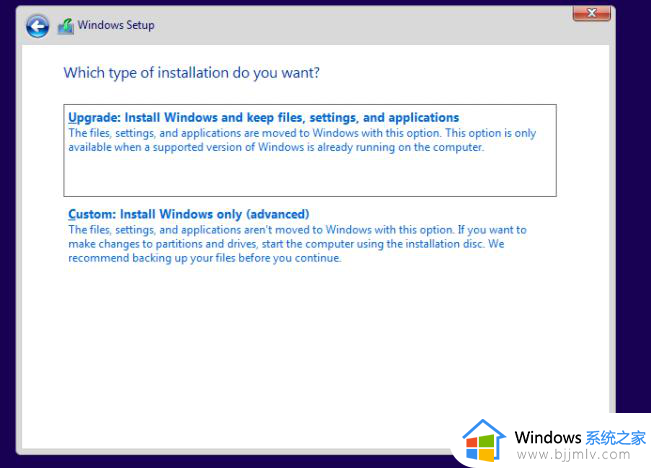
15、系统安装完成后我们就来到了windows 11系统,然后进行一些基础设置即可。
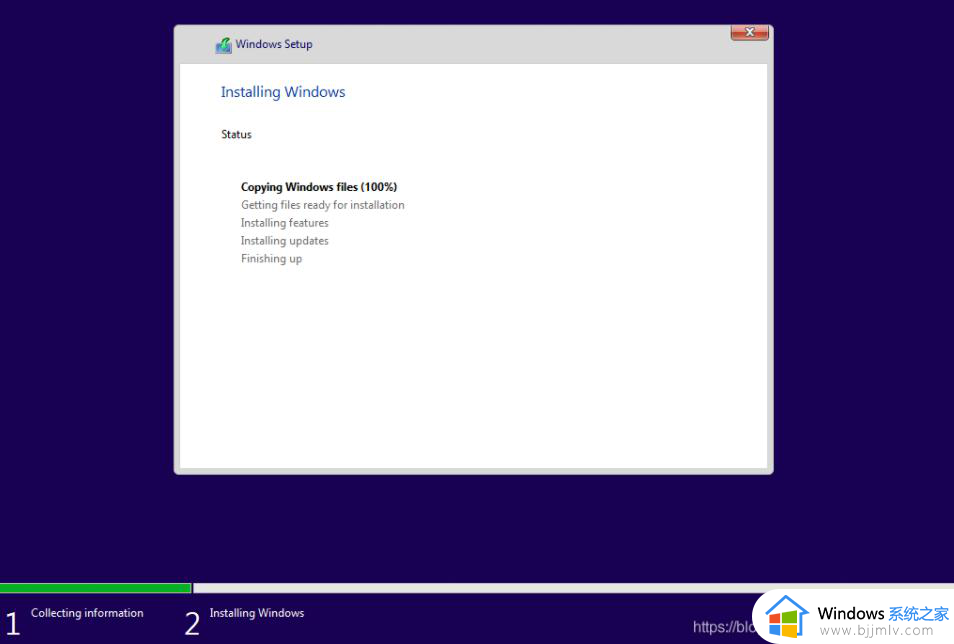
16、设置完成后等待电脑开启进入win11系统桌面就代表我们已经安装完成了。
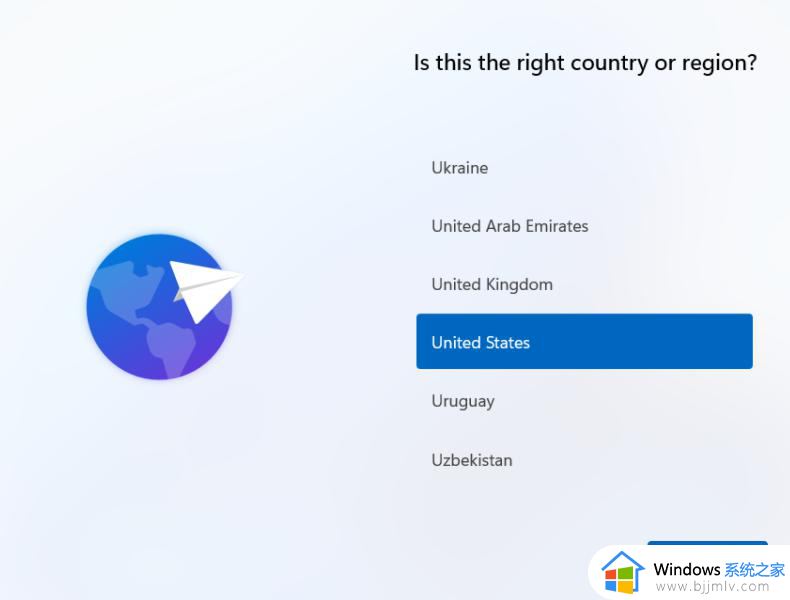
以上全部内容就是小编带给大家的windows11安装vmware步骤详细内容分享啦,还不清楚的小伙伴就快点按照小编的内容进行操作,希望可以帮助到大家。
windows11怎么安装vmware windows11安装vmware步骤相关教程
- vmware虚拟机安装教程win11 vmware虚拟机怎么安装win11
- windows11蓝牙驱动怎么安装 win11安装蓝牙驱动的步骤
- windows11网卡驱动怎么安装?win11安装网卡驱动的步骤
- win11装安卓应用图文步骤 win11怎么安装安卓应用
- win11正式版如何安装安卓app win11系统安装安卓app步骤
- win11装ie浏览器步骤 windows11怎么安装ie浏览器
- windows11可以安装安卓软件吗 windows11直接安装安装软件详细教程
- windows11正在安装怎么停止 windows11正在安装怎么取消安装
- win11 net framework 3.5怎么安装 win11安装net framework 3.5的图文步骤
- win11怎么安装office免费版 win11安装office免费版详细步骤
- win11恢复出厂设置的教程 怎么把电脑恢复出厂设置win11
- win11控制面板打开方法 win11控制面板在哪里打开
- win11开机无法登录到你的账户怎么办 win11开机无法登录账号修复方案
- win11开机怎么跳过联网设置 如何跳过win11开机联网步骤
- 怎么把win11右键改成win10 win11右键菜单改回win10的步骤
- 怎么把win11任务栏变透明 win11系统底部任务栏透明设置方法
win11系统教程推荐
- 1 怎么把win11任务栏变透明 win11系统底部任务栏透明设置方法
- 2 win11开机时间不准怎么办 win11开机时间总是不对如何解决
- 3 windows 11如何关机 win11关机教程
- 4 win11更换字体样式设置方法 win11怎么更改字体样式
- 5 win11服务器管理器怎么打开 win11如何打开服务器管理器
- 6 0x00000040共享打印机win11怎么办 win11共享打印机错误0x00000040如何处理
- 7 win11桌面假死鼠标能动怎么办 win11桌面假死无响应鼠标能动怎么解决
- 8 win11录屏按钮是灰色的怎么办 win11录屏功能开始录制灰色解决方法
- 9 华硕电脑怎么分盘win11 win11华硕电脑分盘教程
- 10 win11开机任务栏卡死怎么办 win11开机任务栏卡住处理方法
win11系统推荐
- 1 番茄花园ghost win11 64位标准专业版下载v2024.07
- 2 深度技术ghost win11 64位中文免激活版下载v2024.06
- 3 深度技术ghost win11 64位稳定专业版下载v2024.06
- 4 番茄花园ghost win11 64位正式免激活版下载v2024.05
- 5 技术员联盟ghost win11 64位中文正式版下载v2024.05
- 6 系统之家ghost win11 64位最新家庭版下载v2024.04
- 7 ghost windows11 64位专业版原版下载v2024.04
- 8 惠普笔记本电脑ghost win11 64位专业永久激活版下载v2024.04
- 9 技术员联盟ghost win11 64位官方纯净版下载v2024.03
- 10 萝卜家园ghost win11 64位官方正式版下载v2024.03