windows找不到打印机驱动程序怎么办 连接打印机显示windows找不到打印机驱动如何解决
如果要使用打印机的话,就需要电脑跟打印机进行连接,可是有不少用户在连接打印机的时候,却遇到windows找不到打印机驱动程序的情况,导致无法正常打印,遇到这样的问题该怎么办呢,不用担心,今天就由笔者给大家详细介绍一下连接打印机显示windows找不到打印机驱动的详细解决方法。
方法如下:
1、主机端设置:点击开始菜单,选择设置(小齿轮形状)选项,如下图所示。

2、在Windows设置界面,选择设备选项,下面有提示信息:蓝牙、打印机、鼠标。
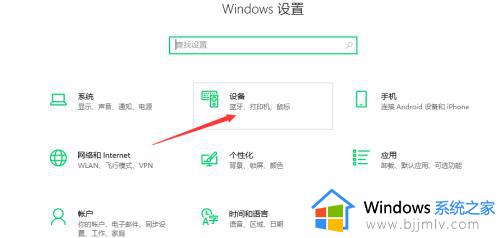
3在打开的新窗口界面,窗口右侧点击“设备和打印机”如下图所示。
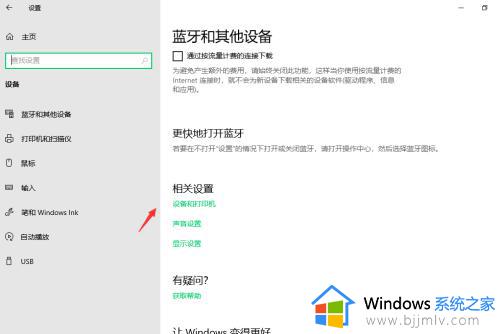
4、在设备和打印机界面,找到需要共享的打印机,右键选择属性。
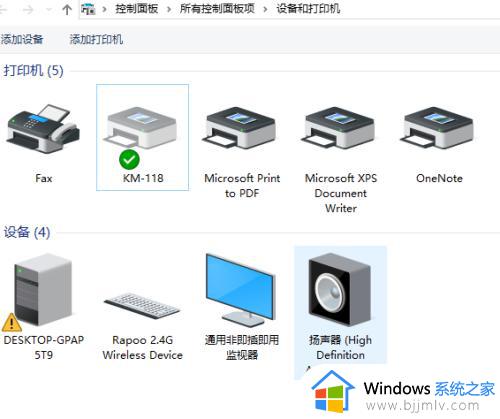
5、在属性窗口界面,选择共享选项卡,勾选共享这台打印机及在客户端计算机上呈现打印作业。
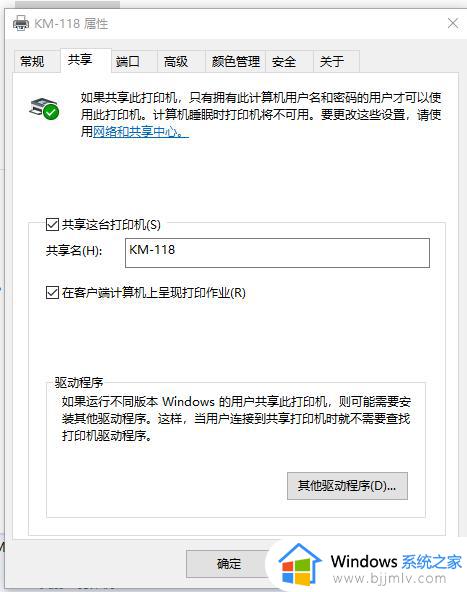
6、如果运行不同版本的Windows的用户共享此打印机 ,则可能需要安装其它程序,这样当用户连接到共享打印机时就不需要查找打印机驱动程序。
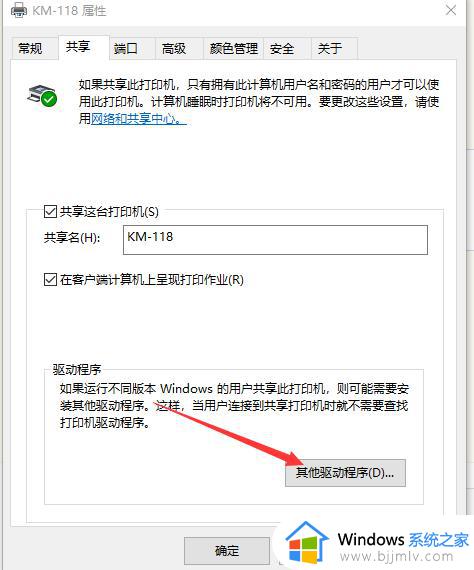
7、由下图可以看出X64已经默认勾选,这时需要勾选X86前的复选框。
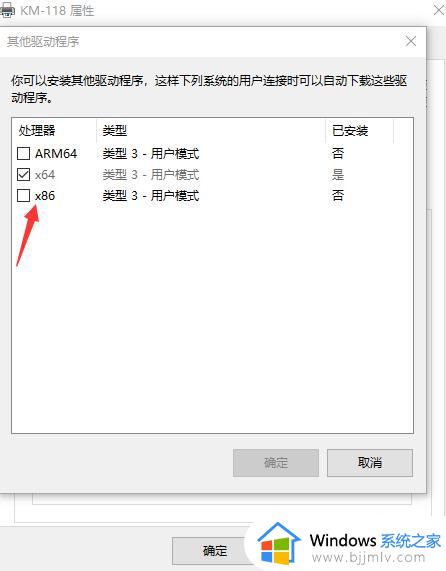
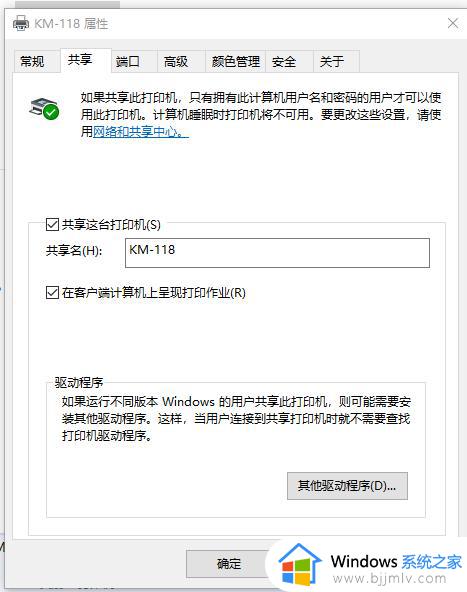
8、点击确定,然后会自动打开窗口安装打印机驱动程序,在文件复制来源的地方选择驱动程序所在的位置。
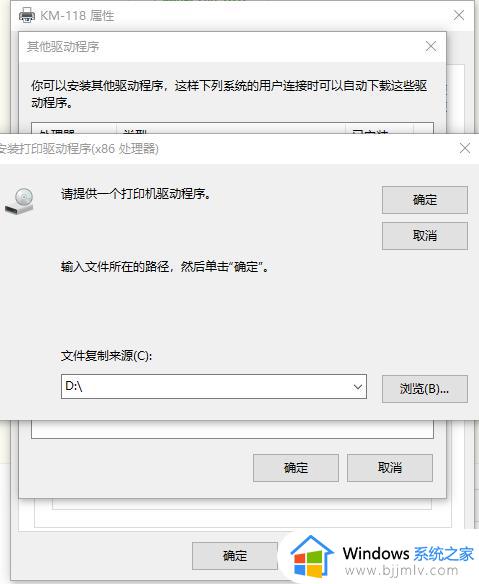
9、右键选择此电脑属性,打开的页面下方计算机名、域和工作组设置里计算机名:DESKTOP-GPAP5T9
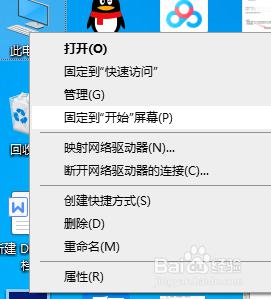
10、客户端设置:鼠标右击开始菜单图标,选择运行。
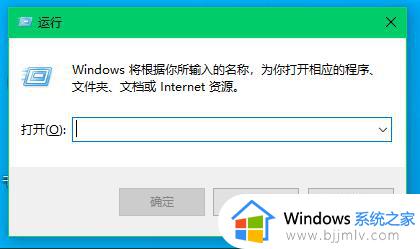
11、在运行窗口,输入\DESKTOP-GPAP5T9,然后点击确定。选择打印机,鼠标右键选择连接。按提示安装驱动程序即可。
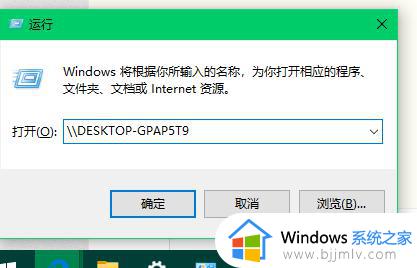
关于windows找不到打印机驱动程序的详细解决方法就给大家介绍到这里了,有遇到这样情况的小伙伴们可以参考上述方法步骤来进行解决吧。
windows找不到打印机驱动程序怎么办 连接打印机显示windows找不到打印机驱动如何解决相关教程
- windows无法连接打印机找不到打印机的解决教程
- windows无法找到打印机怎么办 windows找不到打印机如何处理
- 连接打印机显示windows无法访问怎么办 连接打印机时提示windows无法连接到打印机如何解决
- windows无法连接到打印机本地打印机怎么办 windows电脑连接不到本地打印机如何解决
- 连接共享打印机显示无法连接到打印机怎么办 共享打印机提示无法连接到打印机如何解决
- windows无法连接到打印机怎么办 打印机提示windows无法连接到打印机如何解决
- 打印机驱动程序无法使用怎么办 电脑连接打印机驱动程序无法使用如何解决
- windows无法连接到打印机本地打印机怎么办 windows显示无法连接到打印机如何处理
- 如何安装hp1136打印机驱动 hp1136打印机驱动程序的安装教程
- 找不到打印机0x00000bc4解决方案 找不到打印机错误0×00000bc4怎么办
- 惠普新电脑只有c盘没有d盘怎么办 惠普电脑只有一个C盘,如何分D盘
- 惠普电脑无法启动windows怎么办?惠普电脑无法启动系统如何 处理
- host在哪个文件夹里面 电脑hosts文件夹位置介绍
- word目录怎么生成 word目录自动生成步骤
- 惠普键盘win键怎么解锁 惠普键盘win键锁了按什么解锁
- 火绒驱动版本不匹配重启没用怎么办 火绒驱动版本不匹配重启依旧不匹配如何处理
电脑教程推荐
win10系统推荐