怎么关闭dx12用dx11 安装了dx12如何切换dx11
更新时间:2023-09-05 13:50:17作者:runxin
通常我们在电脑上玩游戏是,都会选择开启dx12功能来充分发挥硬件的性能,从而提高游戏的流畅运行,可是有些用户为了降低电脑硬件的性能损耗,因此在安装完dx12之后就想要切换dx11来运行,那么怎么关闭dx12用dx11呢?接下来小编就来告诉大家安装了dx12如何切换dx11,一起来看看吧。
具体方法:
1、点击桌面“我的电脑”进入我的电脑设置界面。
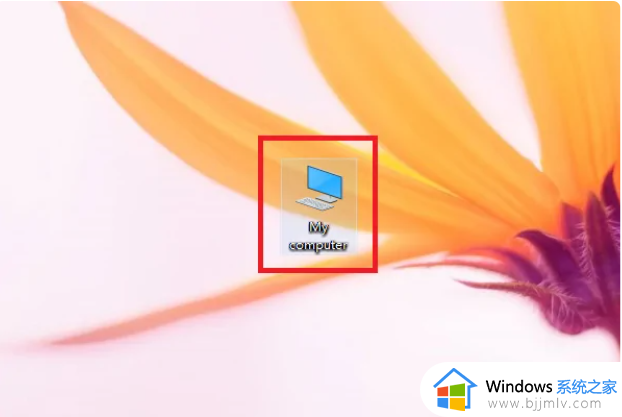
2、点击图中红色区域位置“卸载或更改程序”。
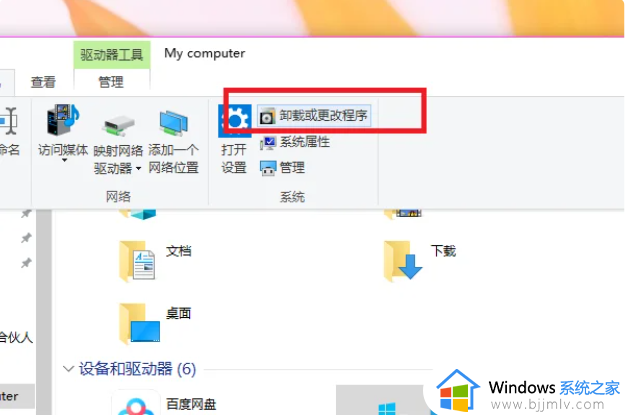
3、点击“应用和功能”。
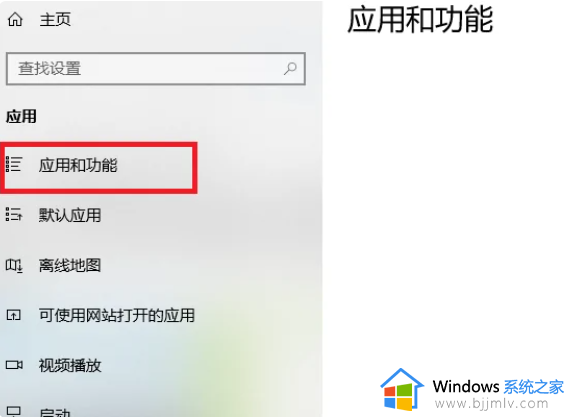
4、在“应用和功能”界面,下拉找到“DirectX12”,点击“卸载”选项。
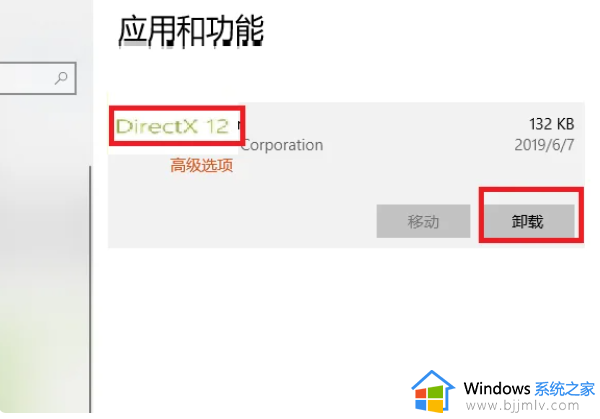
5、在浏览器搜索框中搜索“DirectX11”。点击进入微软官网。
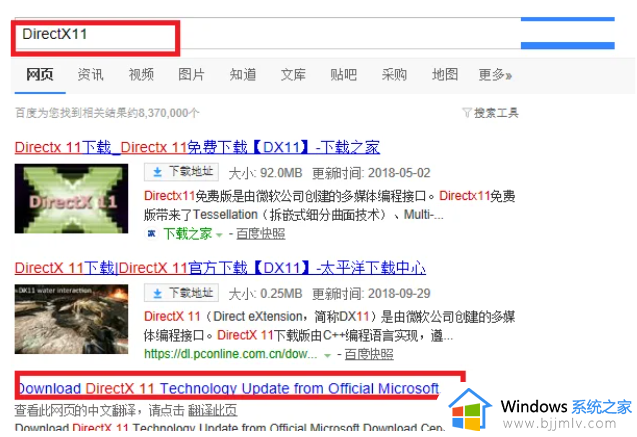
6、点击官方程序“DirectX11”,并点击“Dowland”进行下载,DirectX11下载安装完成。
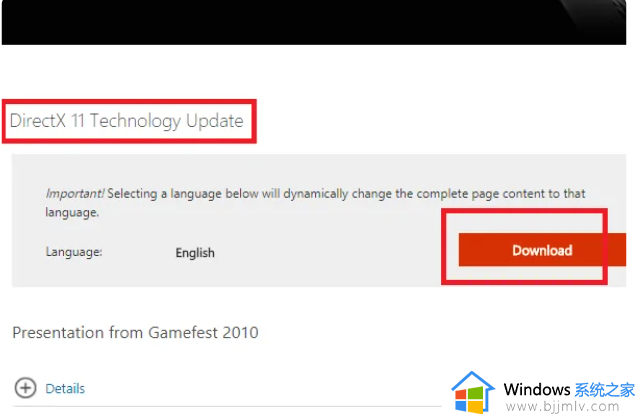
上述就是小编告诉大家的关于安装了dx12如何切换dx11全部内容了,还有不懂得用户就可以根据小编的方法来操作吧,希望本文能够对大家有所帮助。
怎么关闭dx12用dx11 安装了dx12如何切换dx11相关教程
- 电脑怎么设置dx11启动游戏 电脑使用dx11启动游戏如何操作
- 无畏契约进不去游戏提示DX11 feature level 10.0如何解决
- windows切换登录用户怎么操作 windows如何切换登录用户
- windows切换应用怎么操作 windows如何快速切换应用
- 如何关闭电脑自动安装软件 电脑怎么设置关闭自动安装软件
- alt加tab切换不了窗口怎么办 alt加tab突然切换不了如何修复
- windows登录界面切换用户登录方法 windows登录界面如何切换用户登录
- 快捷切换窗口键怎么按 电脑如何快速切换窗口
- windows输入法怎么切换繁体 windows输入法如何切换繁体
- win空格切换输入法如何修改 win加空格切换输入法怎么换
- 惠普新电脑只有c盘没有d盘怎么办 惠普电脑只有一个C盘,如何分D盘
- 惠普电脑无法启动windows怎么办?惠普电脑无法启动系统如何 处理
- host在哪个文件夹里面 电脑hosts文件夹位置介绍
- word目录怎么生成 word目录自动生成步骤
- 惠普键盘win键怎么解锁 惠普键盘win键锁了按什么解锁
- 火绒驱动版本不匹配重启没用怎么办 火绒驱动版本不匹配重启依旧不匹配如何处理
电脑教程推荐
win10系统推荐