安装win11教程 如何安装win11系统
更新时间:2024-01-24 13:54:45作者:jkai
在当今的数字时代,win11操作系统作为微软的最新一代操作系统,给小伙伴们带来了许多新的功能和改进。然而,有些小伙伴可能还不熟悉如何安装win11操作系统,对此就有小伙伴想要知道如何安装win11系统,那么接下来小编就带着大家一起来看看安装win11教程,快来学习一下吧。
安装步骤:
1、新建虚拟机。
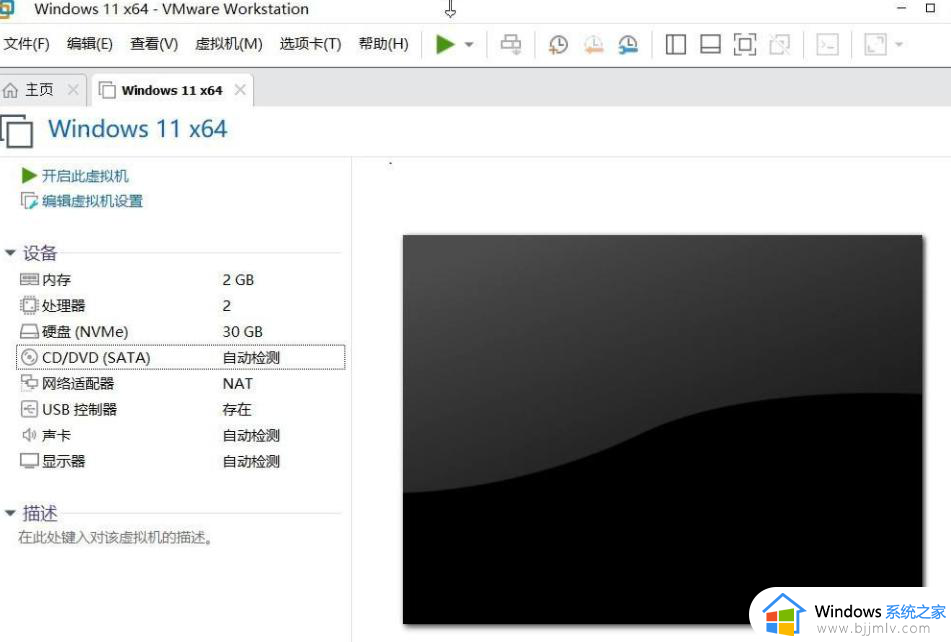
2、把下载好的win11镜像文件加载到虚拟机,开机,当出现此画面时按回车键。
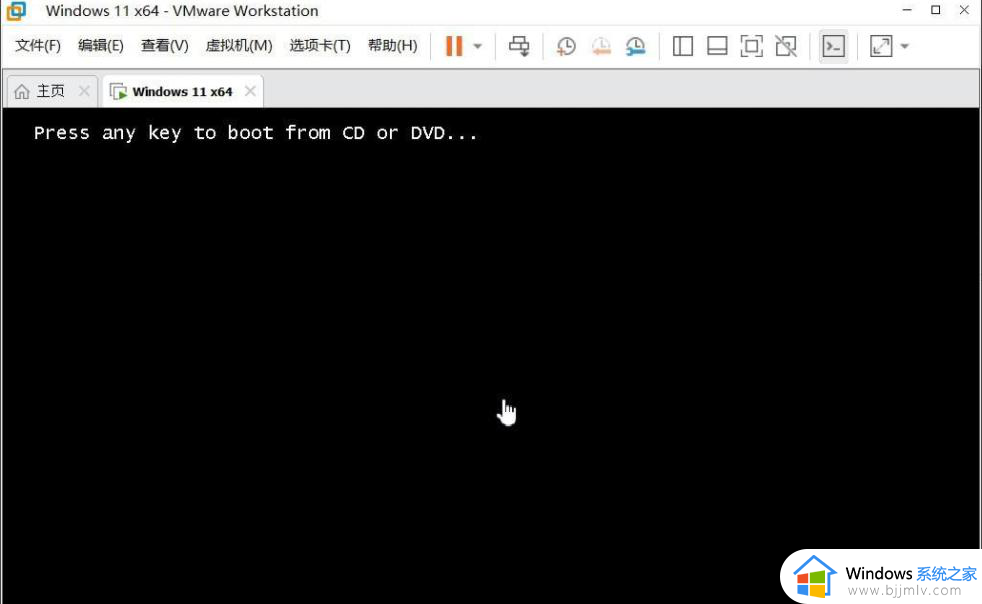
3、开始安装,点击NEXT。
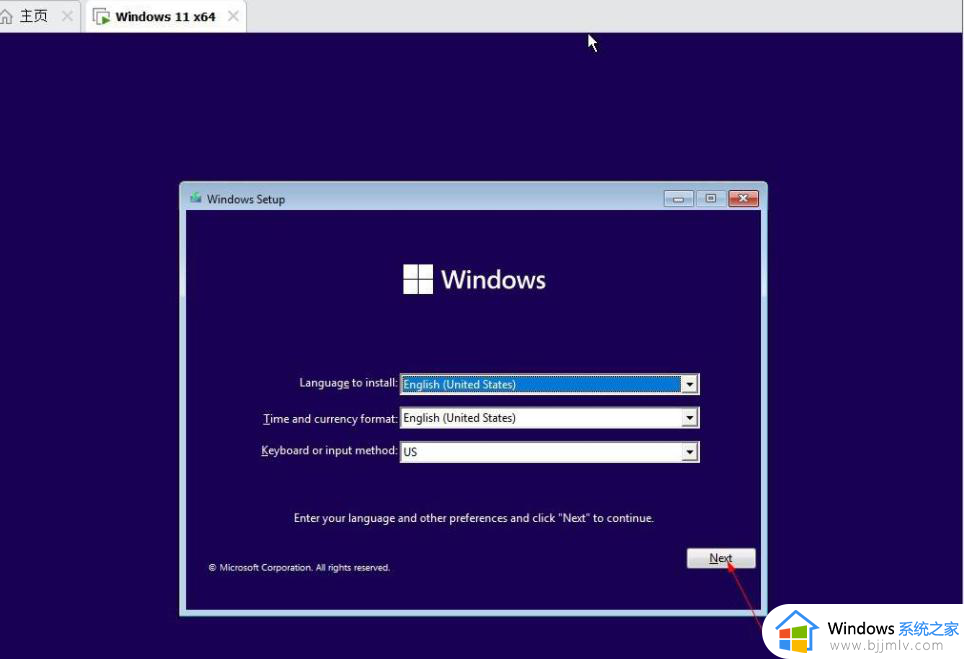
4、点击这里跳过密钥。
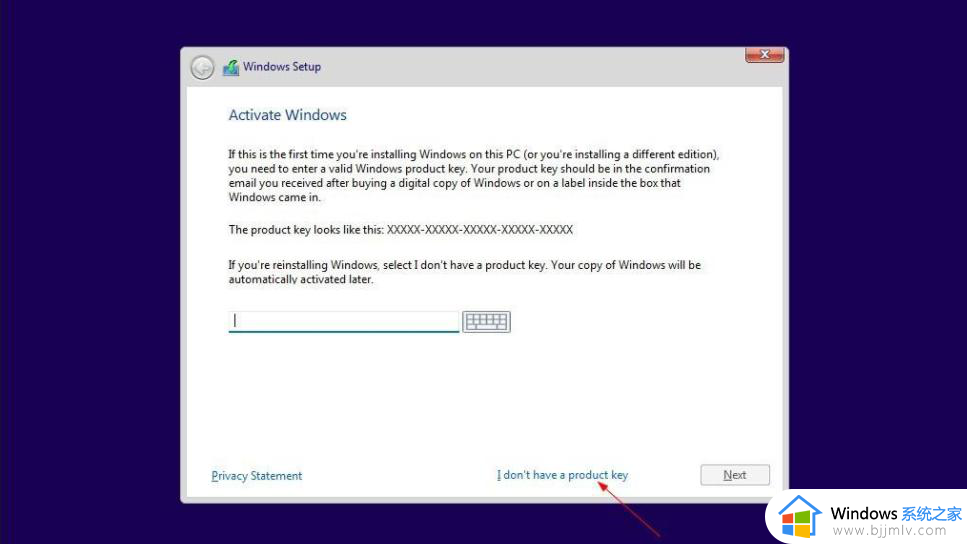
5、这里选择的是专业版。
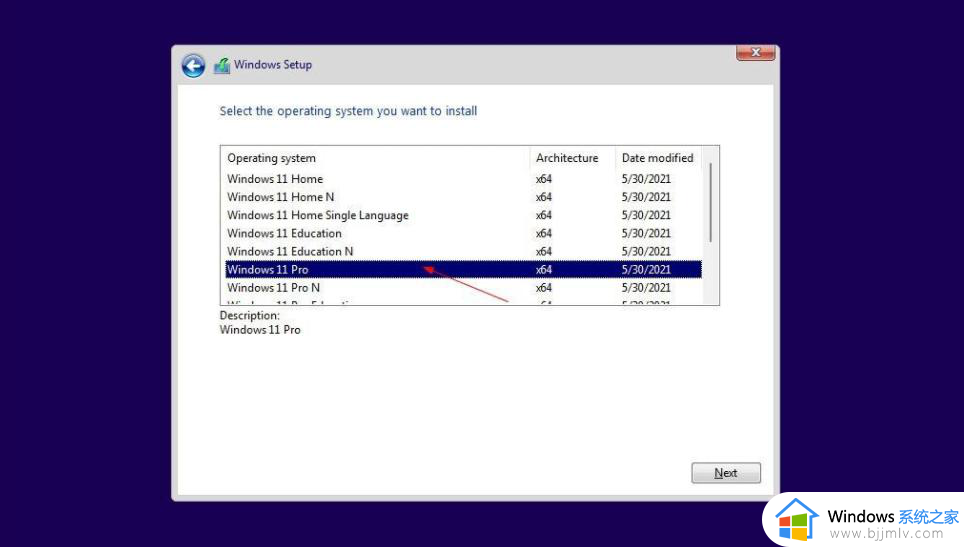
6、选择第二个,全新安装。
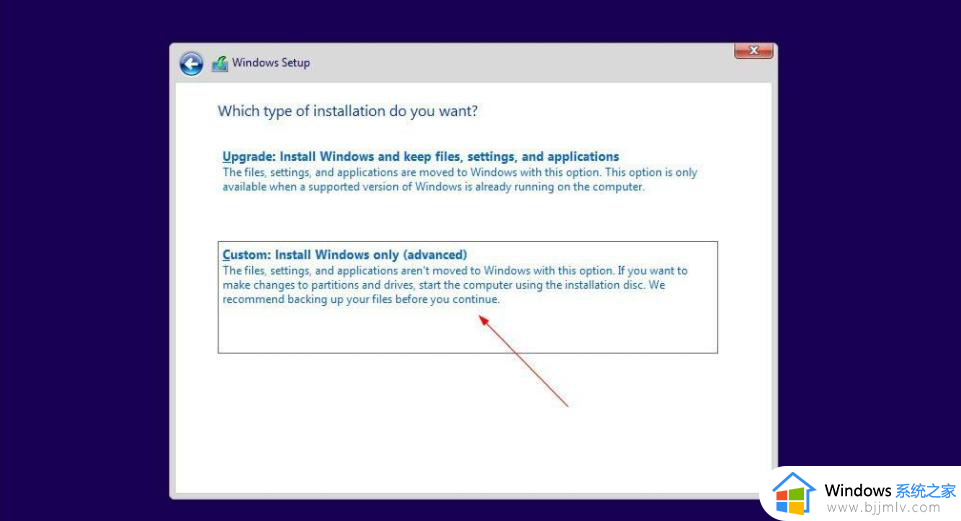
7、这里选择US,点击YES。
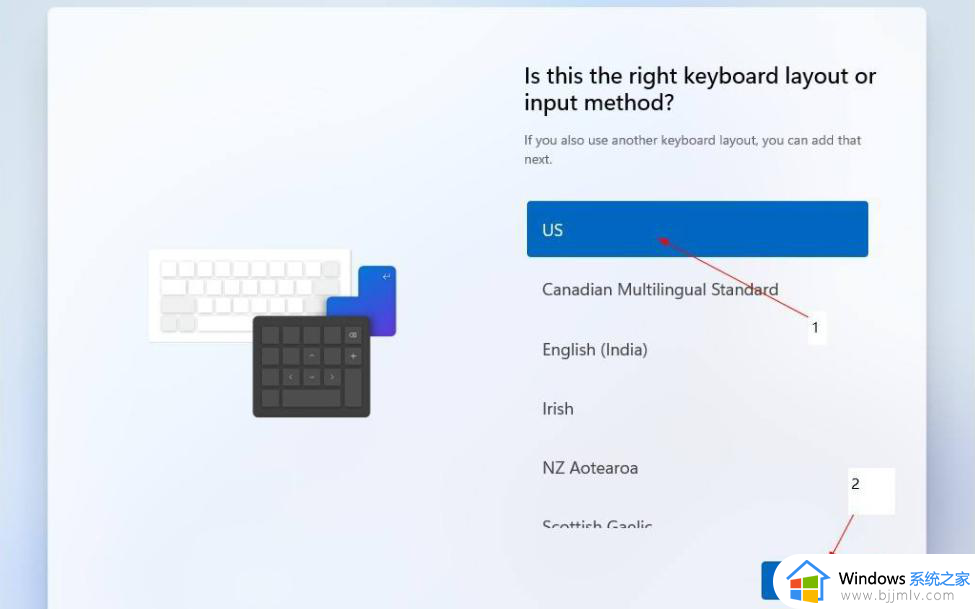
8、第二个键盘布局,选择跳过。

9、选择第一个,点击NEXT。
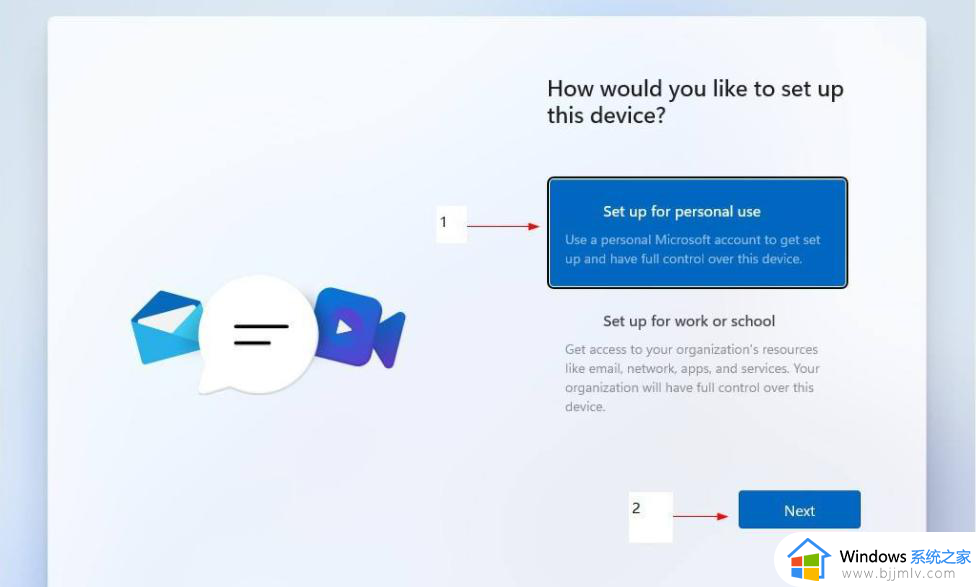
10、填你的微软账户及密码(没有的先注册)。
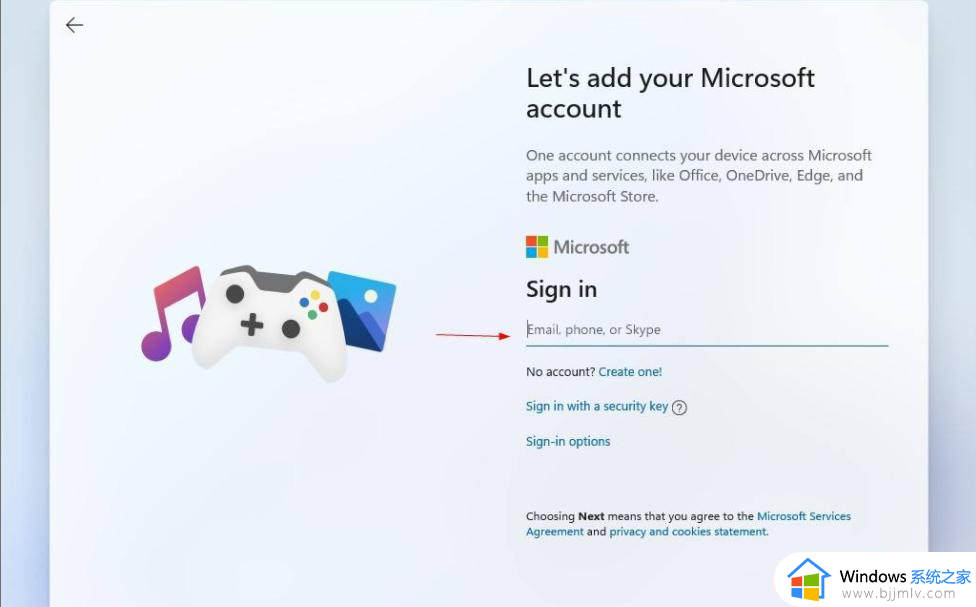
11、设置PIN码(include letters and symbols打上勾所设置密码必须包括字母和符号,密码不能设置成123456或111111等)。
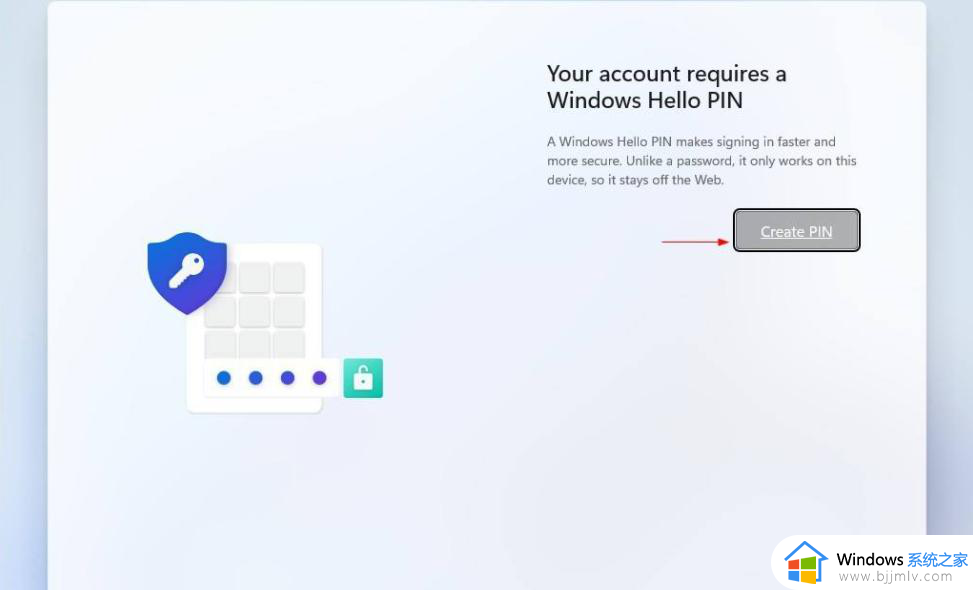
12、设置用户名、密码(密码也可以为空)。
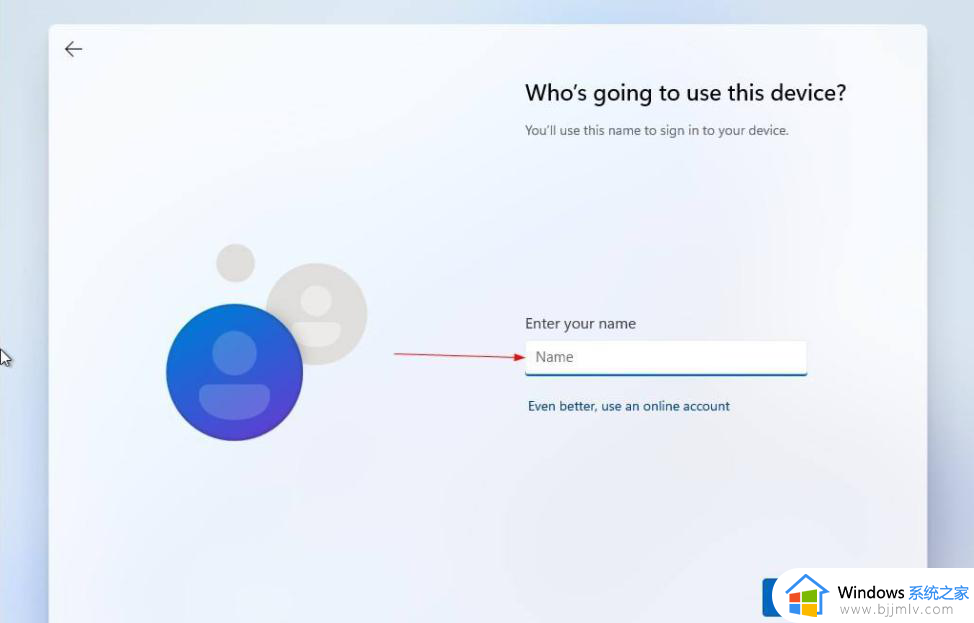
13、隐私设置,直接NEXT,然后点击Accept。
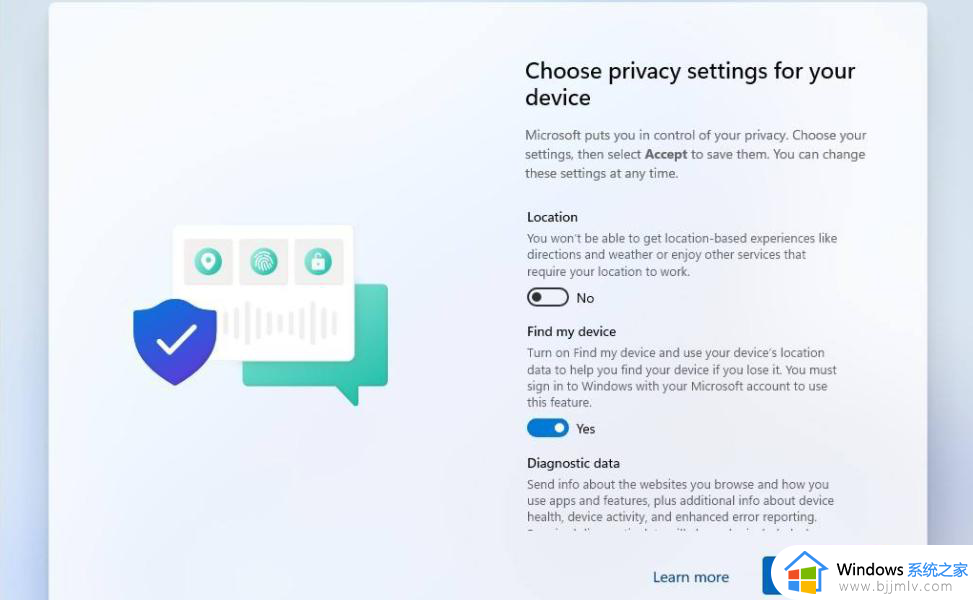
14、这个是定制体验,跳过即可。
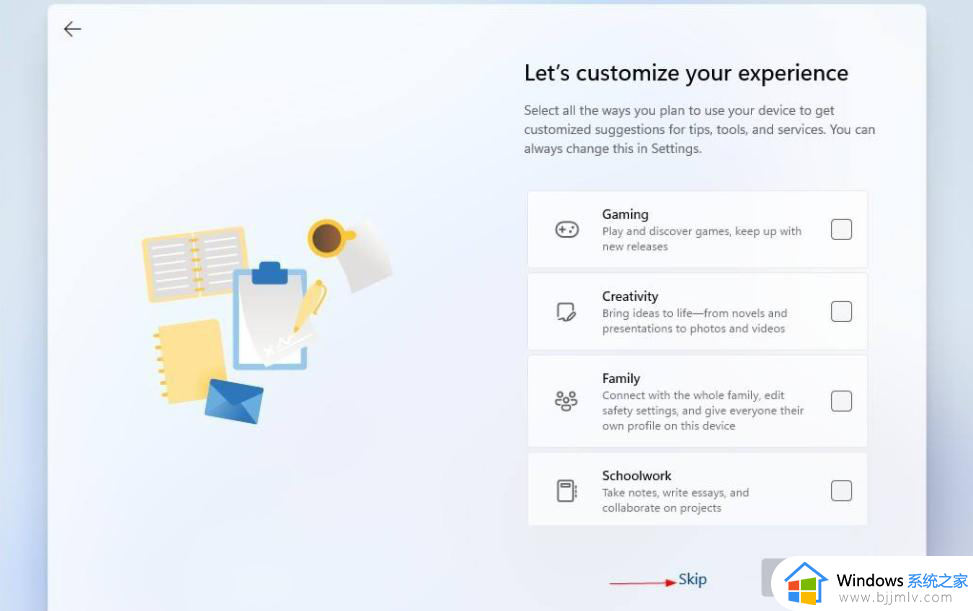
15、最后等待几分钟。
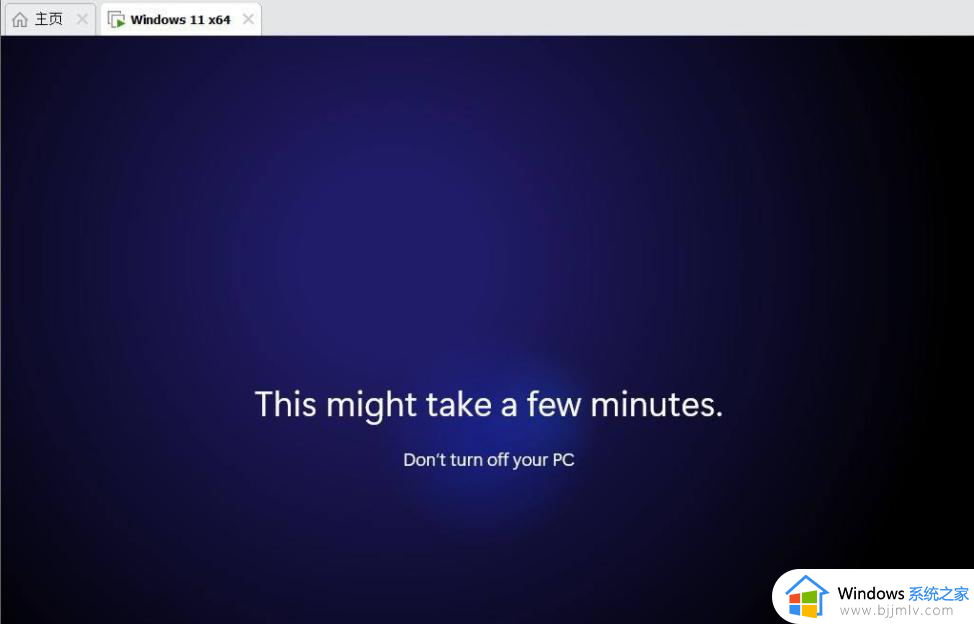
16、完成安装,大功告成。
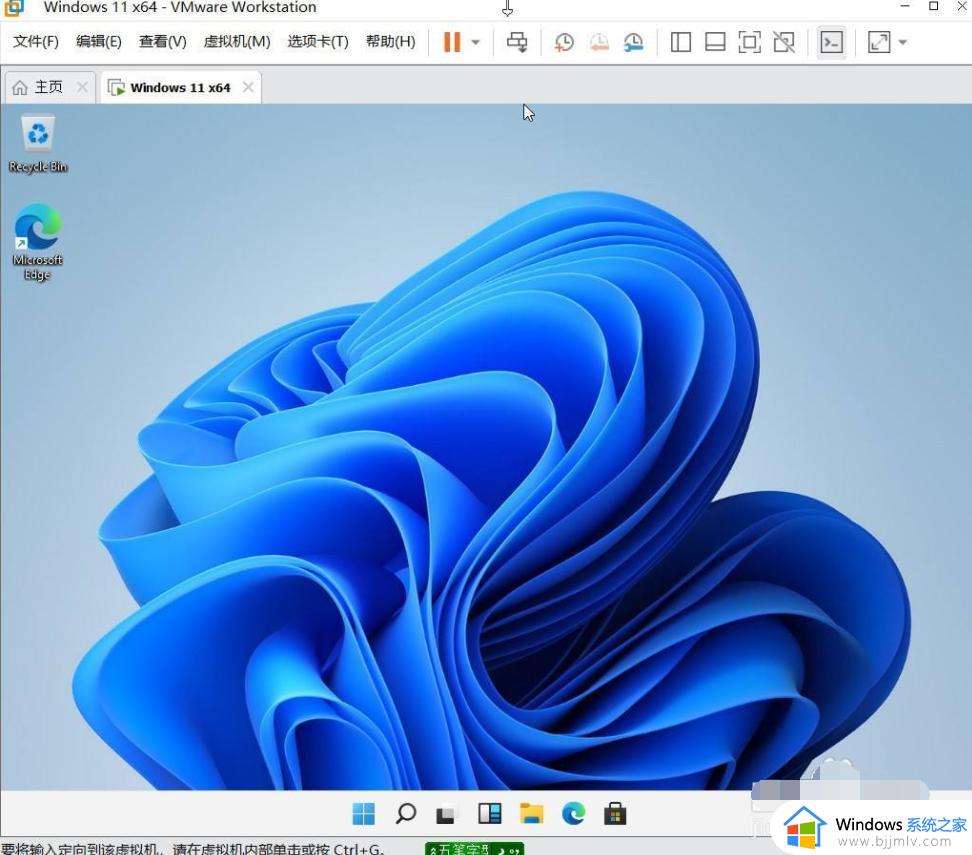
以上全部内容就是小编带给大家的安装win11教程详细内容分享啦,小伙伴们如果你们也不知道怎么操作的话,就快点跟着小编一起来看看吧,希望能够帮助到大家。
安装win11教程 如何安装win11系统相关教程
- win11安卓子系统安装教程 win11安卓子系统如何安装
- win11安卓系统怎么安装 win11安装安卓系统教程
- win11安卓子系统安装apk教程 win11安卓子系统怎么安装apk软件
- win11安卓子系统怎么安装软件 win11android子系统安装软件教程
- win11的nvidia驱动怎么安装 win11系统nvidia显卡驱动安装教程
- win11安卓系统怎么安装 win11如何安装安卓子系统
- win11家庭版安卓子系统怎么安装软件 win11安卓子系统安装安卓应用教程
- 笔记本电脑安装win11系统的教程 笔记本电脑怎么安装win11
- win11系统版本安卓应用怎么安装 win11系统如何安装安卓应用
- win11安装安卓app详细教程 win11如何安装安卓app
- win11恢复出厂设置的教程 怎么把电脑恢复出厂设置win11
- win11控制面板打开方法 win11控制面板在哪里打开
- win11开机无法登录到你的账户怎么办 win11开机无法登录账号修复方案
- win11开机怎么跳过联网设置 如何跳过win11开机联网步骤
- 怎么把win11右键改成win10 win11右键菜单改回win10的步骤
- 怎么把win11任务栏变透明 win11系统底部任务栏透明设置方法
win11系统教程推荐
- 1 怎么把win11任务栏变透明 win11系统底部任务栏透明设置方法
- 2 win11开机时间不准怎么办 win11开机时间总是不对如何解决
- 3 windows 11如何关机 win11关机教程
- 4 win11更换字体样式设置方法 win11怎么更改字体样式
- 5 win11服务器管理器怎么打开 win11如何打开服务器管理器
- 6 0x00000040共享打印机win11怎么办 win11共享打印机错误0x00000040如何处理
- 7 win11桌面假死鼠标能动怎么办 win11桌面假死无响应鼠标能动怎么解决
- 8 win11录屏按钮是灰色的怎么办 win11录屏功能开始录制灰色解决方法
- 9 华硕电脑怎么分盘win11 win11华硕电脑分盘教程
- 10 win11开机任务栏卡死怎么办 win11开机任务栏卡住处理方法
win11系统推荐
- 1 番茄花园ghost win11 64位标准专业版下载v2024.07
- 2 深度技术ghost win11 64位中文免激活版下载v2024.06
- 3 深度技术ghost win11 64位稳定专业版下载v2024.06
- 4 番茄花园ghost win11 64位正式免激活版下载v2024.05
- 5 技术员联盟ghost win11 64位中文正式版下载v2024.05
- 6 系统之家ghost win11 64位最新家庭版下载v2024.04
- 7 ghost windows11 64位专业版原版下载v2024.04
- 8 惠普笔记本电脑ghost win11 64位专业永久激活版下载v2024.04
- 9 技术员联盟ghost win11 64位官方纯净版下载v2024.03
- 10 萝卜家园ghost win11 64位官方正式版下载v2024.03