win11此电脑界面的6个文件夹不见了如何处理
每次在打开win11电脑桌面此电脑界面之后,我们都能够看到微软系统自带的6个文件夹,用户也能够通过相应文件夹来进行存放文件,然而有些用户却遇到了win11系统此电脑界面中6个文件夹不见了的问题,对此win11此电脑界面的6个文件夹不见了如何处理呢?这里小编就来教大家处理方法。
具体方法如下:
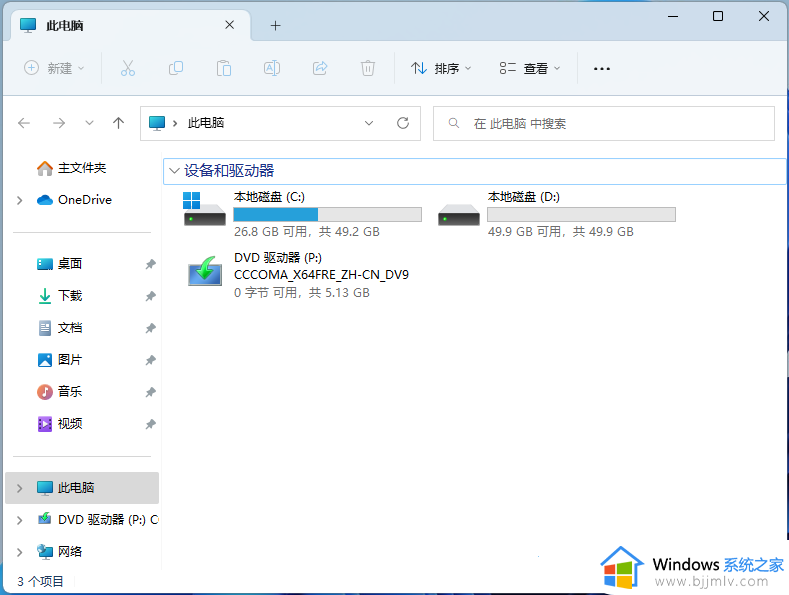
1. 桌面空白处,点击【右键】,在打开的菜单项中,选择【新建 - 文本文档】。
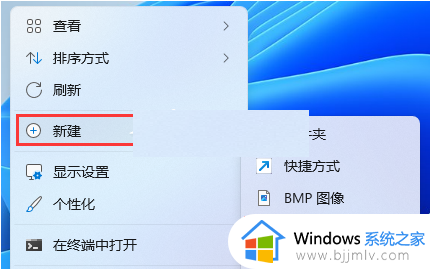
2. 新建 文本文档窗口,输入以下内容:
Windows Registry Editor Version 5.00
; Created by: www.baiyunxitong.com
; Desktop
[HKEY_LOCAL_MACHINE\SOFTWARE\Microsoft\Windows\CurrentVersion\Explorer\MyComputer\NameSpace\{B4BFCC3A-DB2C-424C-B029-7FE99A87C641}]
"HideIfEnabled"=-
; Documents
[HKEY_LOCAL_MACHINE\SOFTWARE\Microsoft\Windows\CurrentVersion\Explorer\MyComputer\NameSpace\{d3162b92-9365-467a-956b-92703aca08af}]
"HideIfEnabled"=-
; Downloads
[HKEY_LOCAL_MACHINE\SOFTWARE\Microsoft\Windows\CurrentVersion\Explorer\MyComputer\NameSpace\{088e3905-0323-4b02-9826-5d99428e115f}]
"HideIfEnabled"=-
; Music
[HKEY_LOCAL_MACHINE\SOFTWARE\Microsoft\Windows\CurrentVersion\Explorer\MyComputer\NameSpace\{3dfdf296-dbec-4fb4-81d1-6a3438bcf4de}]
"HideIfEnabled"=-
; Pictures
[HKEY_LOCAL_MACHINE\SOFTWARE\Microsoft\Windows\CurrentVersion\Explorer\MyComputer\NameSpace\{24ad3ad4-a569-4530-98e1-ab02f9417aa8}]
"HideIfEnabled"=-
; Videos
[HKEY_LOCAL_MACHINE\SOFTWARE\Microsoft\Windows\CurrentVersion\Explorer\MyComputer\NameSpace\{f86fa3ab-70d2-4fc7-9c99-fcbf05467f3a}]
"HideIfEnabled"=-
3. 另存为窗口,注意三个地方:
1)文件另存为的路径
2)文件名填入以【.reg】结尾的名称,保存类型选择【所有文件】
3)编码选择【ANSI】
最后点击【保存】。
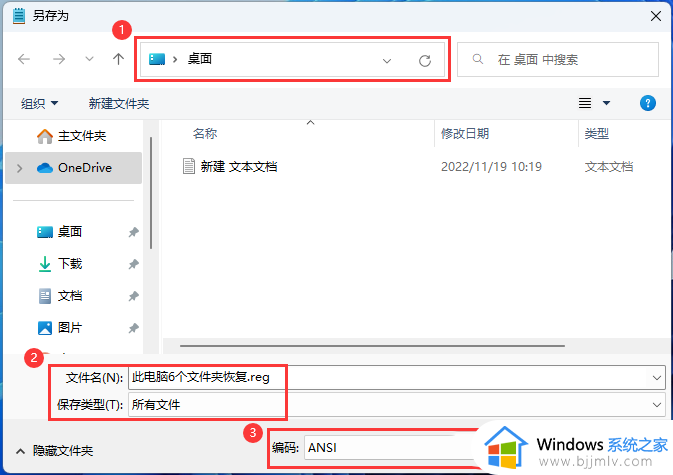
4. 用户账户控制,你要允许此应用对你的设备进行更改吗?点击【是】。
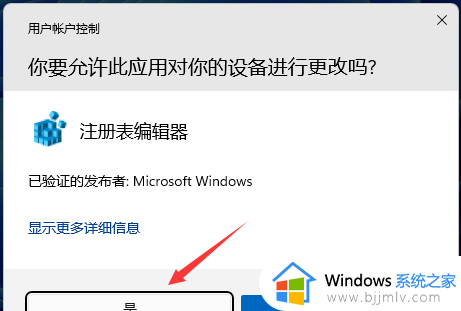
6. 注册表编辑器提示框,点击【是】5
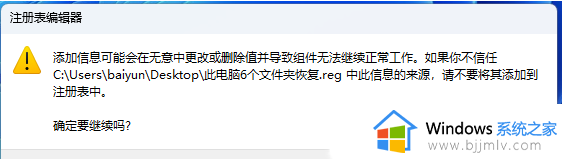
6. 第二个注册表编辑器提示框,说明添加成功,点击【确定】。

7. 重启电脑后,再打开此电脑,就会发现之前不见的文件夹又重新显示了。
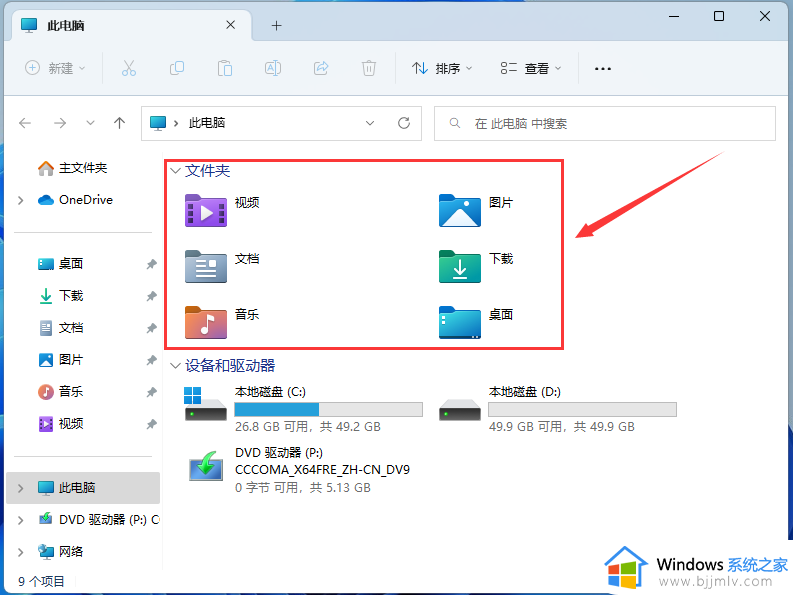
以上就是有关win11此电脑界面的6个文件夹不见了如何处理全部步骤了,碰到同样情况的朋友们赶紧参照小编的方法来处理吧,希望本文能够对大家有所帮助。
win11此电脑界面的6个文件夹不见了如何处理相关教程
- win11此电脑六个文件夹不见了怎么办 win11此电脑六个文件夹恢复处理方法
- win11此电脑6个文件夹怎么去掉 win11此电脑6个文件夹如何删除
- win11电脑桌面此电脑不见了怎么办 win11桌面没有此电脑图标处理方法
- win11此电脑不见了怎么恢复 win11桌面显示此电脑设置方法
- win11电脑里面文件夹怎么加密 win11电脑文件夹如何加密
- win11桌面文件不见了怎么办 win11桌面不见了怎么恢复
- win11电脑此电脑图标不在桌面上怎么办 win11桌面此电脑图标不见了怎么恢复
- win11找不到我的电脑图标怎么办 win11桌面上的我的电脑图标不见了如何处理
- win11电脑下面的任务栏没了怎么办 win11下面任务栏不见了如何处理
- win11桌面此电脑图标不见了怎么办 win11桌面没有此电脑图标解决方法
- win11恢复出厂设置的教程 怎么把电脑恢复出厂设置win11
- win11控制面板打开方法 win11控制面板在哪里打开
- win11开机无法登录到你的账户怎么办 win11开机无法登录账号修复方案
- win11开机怎么跳过联网设置 如何跳过win11开机联网步骤
- 怎么把win11右键改成win10 win11右键菜单改回win10的步骤
- 怎么把win11任务栏变透明 win11系统底部任务栏透明设置方法
win11系统教程推荐
- 1 怎么把win11任务栏变透明 win11系统底部任务栏透明设置方法
- 2 win11开机时间不准怎么办 win11开机时间总是不对如何解决
- 3 windows 11如何关机 win11关机教程
- 4 win11更换字体样式设置方法 win11怎么更改字体样式
- 5 win11服务器管理器怎么打开 win11如何打开服务器管理器
- 6 0x00000040共享打印机win11怎么办 win11共享打印机错误0x00000040如何处理
- 7 win11桌面假死鼠标能动怎么办 win11桌面假死无响应鼠标能动怎么解决
- 8 win11录屏按钮是灰色的怎么办 win11录屏功能开始录制灰色解决方法
- 9 华硕电脑怎么分盘win11 win11华硕电脑分盘教程
- 10 win11开机任务栏卡死怎么办 win11开机任务栏卡住处理方法
win11系统推荐
- 1 番茄花园ghost win11 64位标准专业版下载v2024.07
- 2 深度技术ghost win11 64位中文免激活版下载v2024.06
- 3 深度技术ghost win11 64位稳定专业版下载v2024.06
- 4 番茄花园ghost win11 64位正式免激活版下载v2024.05
- 5 技术员联盟ghost win11 64位中文正式版下载v2024.05
- 6 系统之家ghost win11 64位最新家庭版下载v2024.04
- 7 ghost windows11 64位专业版原版下载v2024.04
- 8 惠普笔记本电脑ghost win11 64位专业永久激活版下载v2024.04
- 9 技术员联盟ghost win11 64位官方纯净版下载v2024.03
- 10 萝卜家园ghost win11 64位官方正式版下载v2024.03