电脑调风扇转速的步骤 如何调整电脑风扇转速
更新时间:2024-01-29 13:55:00作者:qiaoyun
电脑中是自带有风扇功能的,可以帮助我们使用电脑的时候进行散热,防止运行温度高对电脑造成损坏,然而有些人觉得风扇转速有点过快或过慢了,就想要进行调整,那么如何调整电脑风扇转速呢?针对此问题,本文这就给大家详细介绍一下电脑调风扇转速的步骤吧。
解决方法一、
1、点击“开始”—“设置”。
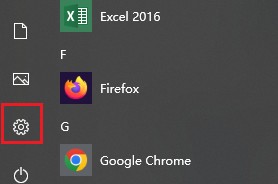
2、点击“系统”。
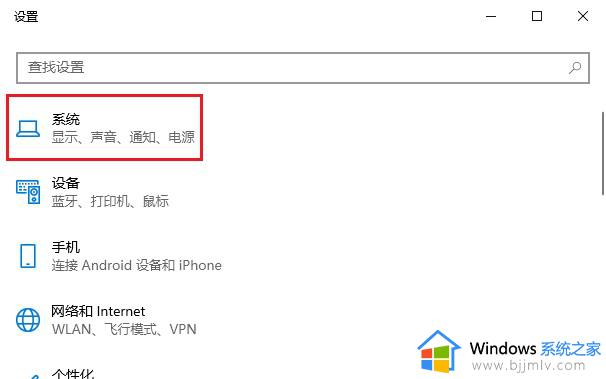
3、选择“电源和睡眠”。
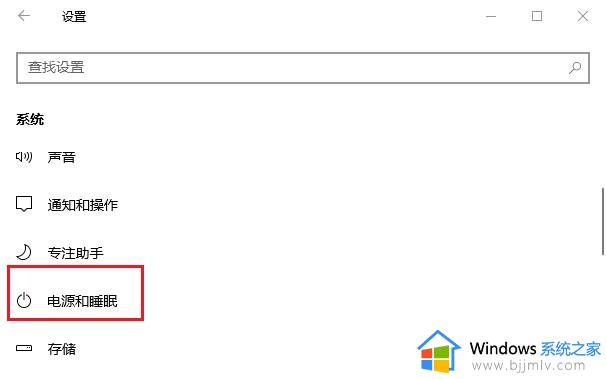
4、相关设置选择“其他电源设置”。
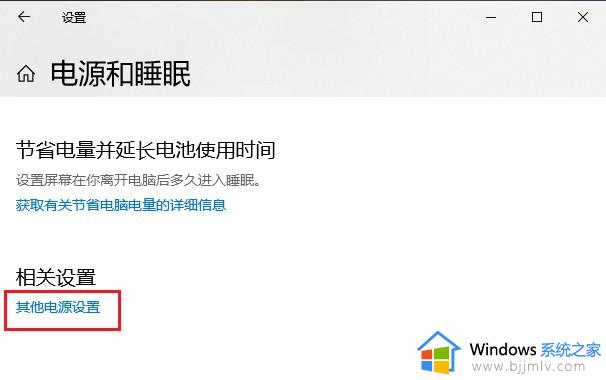
5、点击“更改计划设置”。
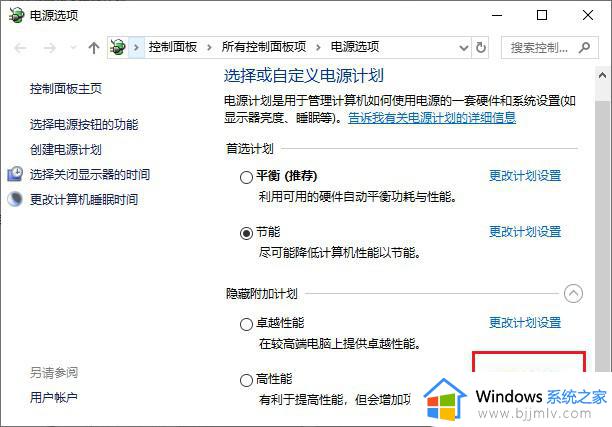
6、选择“更改高级电源设置”。
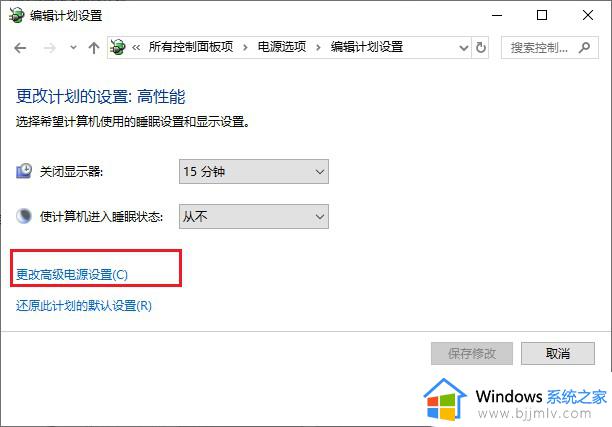
7、点击“处理器电源管理/系统散热方式”,把“使用电池”与“接通电源”都设置为“被动”,“确定”。
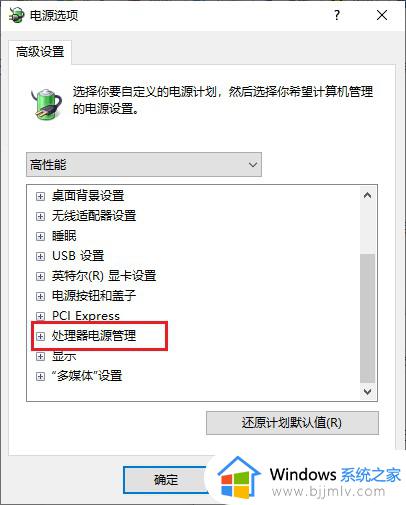
8、设置之后,即实现自动调节cpu转速了。
解决方法二
1、启动电脑时按bios热键进入bios界面,切换到M.I.T选项,选择电脑健康状态选项回车。
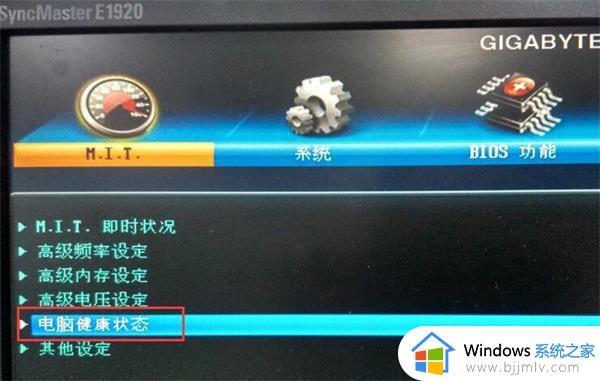
2、进入新界面后,选择cpu风扇转速控制选项,然后回车选择手动。
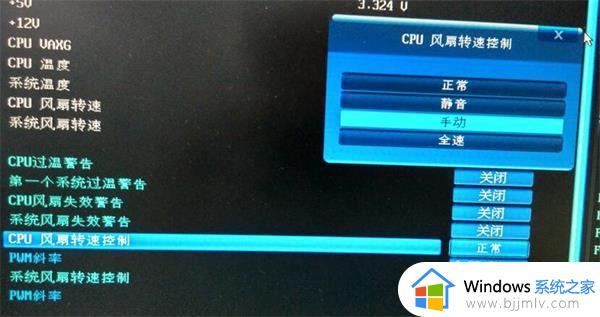
3、接着选择PWM斜率,按回车键选择一个合适的值。PWM斜率参数越大,风扇转速越快。降温效果越佳,但是风扇噪音会变大,耗电多,容易加速风扇老化,所以调整的参数适当就好,不要太高也不要太低,设置完成之后只需按f10按键保存即可。
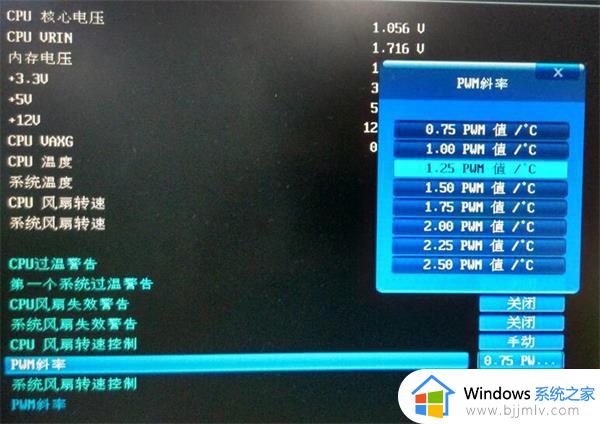
关于调整电脑风扇转速的详细方法就给大家介绍到这里了,有需要的用户们可以参考上面的方法步骤来进行调整吧。
电脑调风扇转速的步骤 如何调整电脑风扇转速相关教程
- 调整笔记本风扇转速的方法 笔记本电脑怎样设置风扇转速
- 笔记本调整风扇转速的步骤 笔记本怎么设置风扇转速
- msi afterburner怎么调节风扇转速 msi afterburner如何调节电脑风扇转速
- 显卡风扇转速怎么调笔记本 笔记本电脑怎么调风扇转速
- 显卡风扇怎么调节转速 显卡风扇如何调节转速
- bios怎么调节风扇转速 cpu风扇转速bios怎么调
- 惠普暗影精灵如何调节风扇转速 惠普暗影精灵调风扇速度的步骤
- 微星小飞机风扇转速怎么调 微星小飞机调整风扇转速设置方法
- 电脑风扇一直最大转速怎么回事 电脑风扇转速一直很高如何解决
- 七彩虹显卡怎么调节风扇转速 七彩虹笔记本风扇转速设置方法
- 惠普新电脑只有c盘没有d盘怎么办 惠普电脑只有一个C盘,如何分D盘
- 惠普电脑无法启动windows怎么办?惠普电脑无法启动系统如何 处理
- host在哪个文件夹里面 电脑hosts文件夹位置介绍
- word目录怎么生成 word目录自动生成步骤
- 惠普键盘win键怎么解锁 惠普键盘win键锁了按什么解锁
- 火绒驱动版本不匹配重启没用怎么办 火绒驱动版本不匹配重启依旧不匹配如何处理
电脑教程推荐
win10系统推荐